Itslearning: Difference between revisions
| Line 230: | Line 230: | ||
<blockquote>Delete from itslearning_SubAccount</blockquote> | <blockquote>Delete from itslearning_SubAccount</blockquote> | ||
<blockquote>delete from itslearning_SubAccount | <blockquote>delete from itslearning_SubAccount | ||
update itslearningOrganizationSettings set UMSCoursesCreated = 0, UMSTemplateGroupsCreated= 0, UMSGroupsCreated = 0, UMSCoursesArchiveCreated = 0</blockquote>Then run this commands:<blockquote>itslearning.exe ChangeAllPersonIdentifiersToUserName</blockquote><blockquote>itslearning.exe usersonly (run this twice, on 2nd run UMS will detect users with missing sync keys)</blockquote> | |||
Revision as of 06:47, 31 July 2019
Our itslearning integration is developed for schools that want to avoid hour-long administrative tasks. The integration automatically creates, maintains, and deletes users based on data from your student administrative system. It also creates and maintains group rooms, which teachers and students can use for teaching purposes. The rooms automatically use the language you require and can be categorized according to your needs, making them easier to find. Rooms that are no longer in use are deleted automatically.
Configuration in UMS
This allows users to log into itslearning with the same password they use to access the school’s IT-system. The itslearning integration gives you an easy overview and ensures that the users’ data is always managed correctly, without requiring any manual updates. This frees up time for the IT-department so they can focus on other tasks.
Prerequisites
Module requirements
What to have ready
- Request a test site from Its learning. It's learning will send username, password and URL for the test site.
- The user must be system Administrator on the test site.
- You must have itslearning give the rights to "manage Enterprise web services" for this administrative user
- As System Administrator will you have access to the following displayed on the image below

Make sure that "Manage API" is enabled, as shown in the image below

Click on "Manage Enterprise web services" as shown in the image below

Fill out in the following points, as shown in the image below.
- Title
- Username (If set to auto-generate, new username will be generated. If set to import, will username be imported from ums)
- Password (If set to auto-generate, new password will be generated. If set to import, will password be imported from ums)
- User profile data (choose which permerts should sync to it's learning)
- System to use must be set to IMS-Enterprise
- URL to service (copy url for it to be used later)
- Username (copy url for it to be used later)
- Password (copy url for it to be used later)
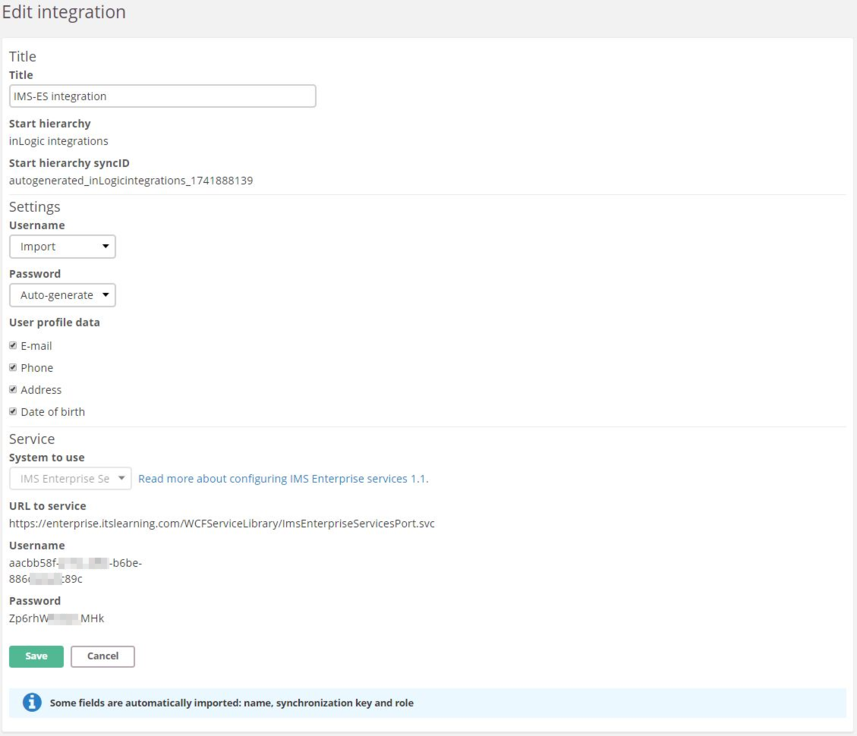
Installation
Open UMS Configurator and go to Template > itslearning. Click the first manage button.
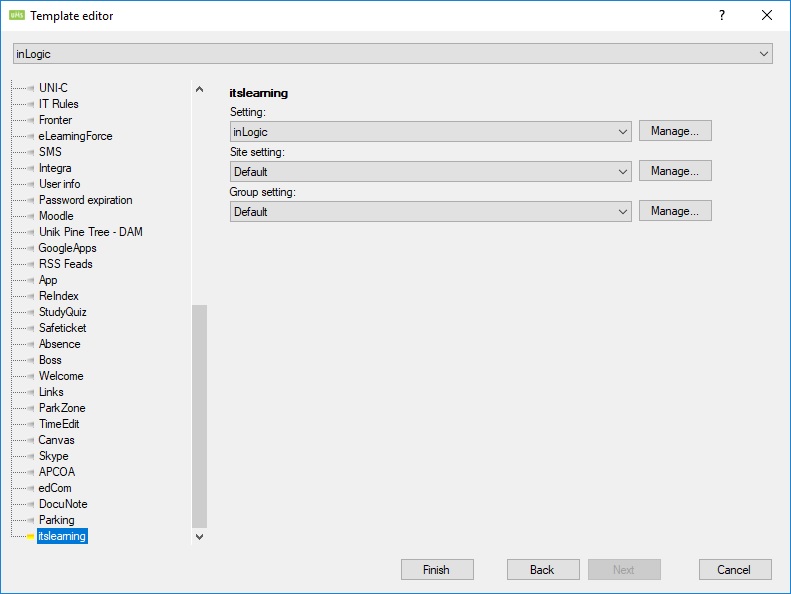
You will now see an overview of your itslearning settings.
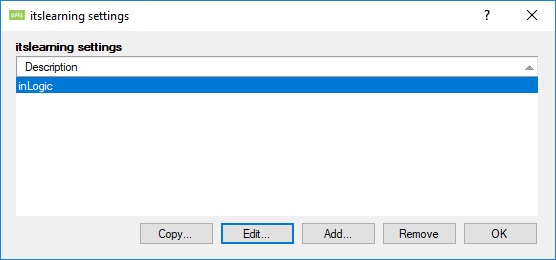
itslearning settings
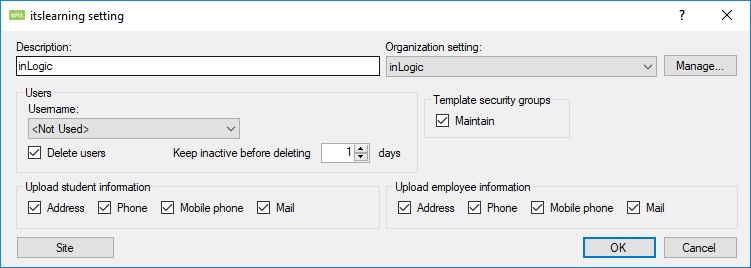
Description
Give the Site settings a name.
Organization settings
Choose the Organization setting you want to use for this site setting.
Users
Username
Choose a column from the students table. Its default is <Not used>. This means that the username will be the same as in Active Directory.
This column will be used as the login.
Delete users
Delete the users when they are no longer active
Keep inactive before deleting
Wait this number of days before deleting inactive users
Template security groups
Check the box to create, update, and delete template security groups that has an itslearning setting attached.
Upload student information
Check these boxes to send and update information on students:
- Address
- Phone
- Mobile Phone
Upload employee information
Check these boxes to send and update information on employees:
- Address
- Phone
- Mobile Phone
Site
See LMS Settings for options that are not described below.
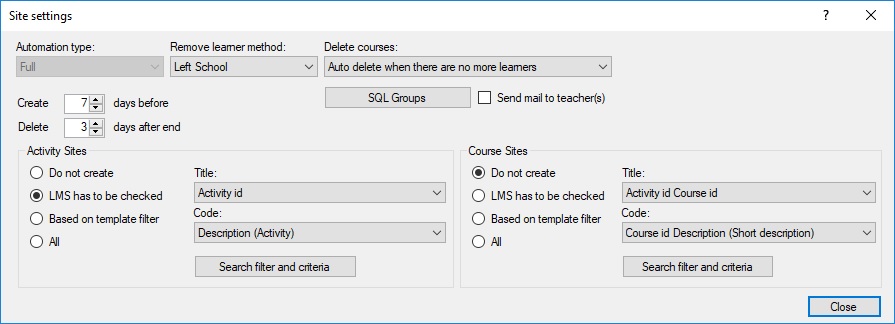
Language
The language used for a site when it is created
Course category
The category is put on the site when it is created
Activity sites
Course sites
Organization settings
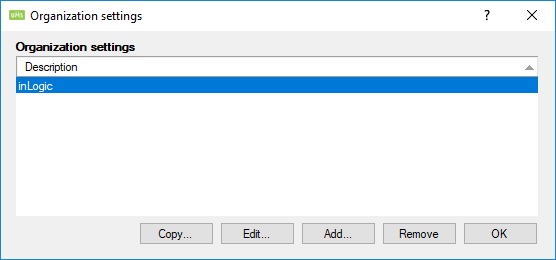
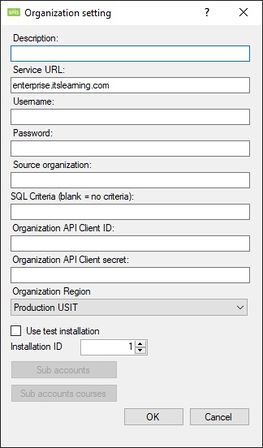
Description
Give your Organization setting a name.
Username
Type your username for API connection (contact itslearning to acquire your username or login as an admin on yourschool.itslearning.com, Manage IMS Enterprise web services).
Password
Type your password for API connection (contact itslearning to acquire your username or login as an admin on yourschool.itslearning.com, Manage IMS Enterprise web services).
Source organization
Type the source organization for API connection (contact itslearning to acquire the source organization).
SQL Criteria
This is an overall SQL sentence that is used when creating groups. It is used in conjunction with the sub account settings. This has no impact on courses being created. If left blank there are no criteria.
Organization API Client ID
Only relevant if you have a contract with itslearning that allows synchronization of timetableblocks
Organization API Client secret
Only relevant if you have a contract with itslearning that allows synchronization of timetableblocks
Use test installation
Enable this to use a test installation instead of production.
Installation ID
This is an ID you set in UMS to specify the multiple organization settings belong to the same itslearning installation.
itslearning installations that has the same URL should normally have the same ID in UMS.
Sub accounts
This section explains how to create a hierarchy in itslearning.
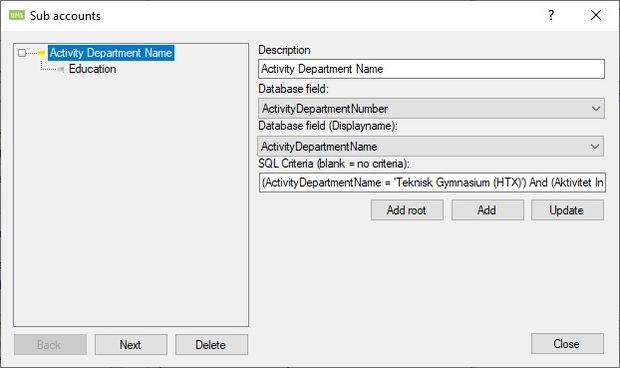
Description
This is an overall SQL sentence that is used when creating groups. It is used in conjunction with the sub account settings. This has no impact on courses being created.
Database field
Select a column from the students table use the contents of that column to build the hierarchy.
SQL Criteria
Select only rows that match the SQL sentence. If left blank there are no criteria.
Example of how UMS will build a hierarchy
All groups will be sorted in the hierarchy. Groups that are not sorted in the hierarchy will be put in 'UMS Groups'.
All template security groups will be created in 'UMS Template Groups'.
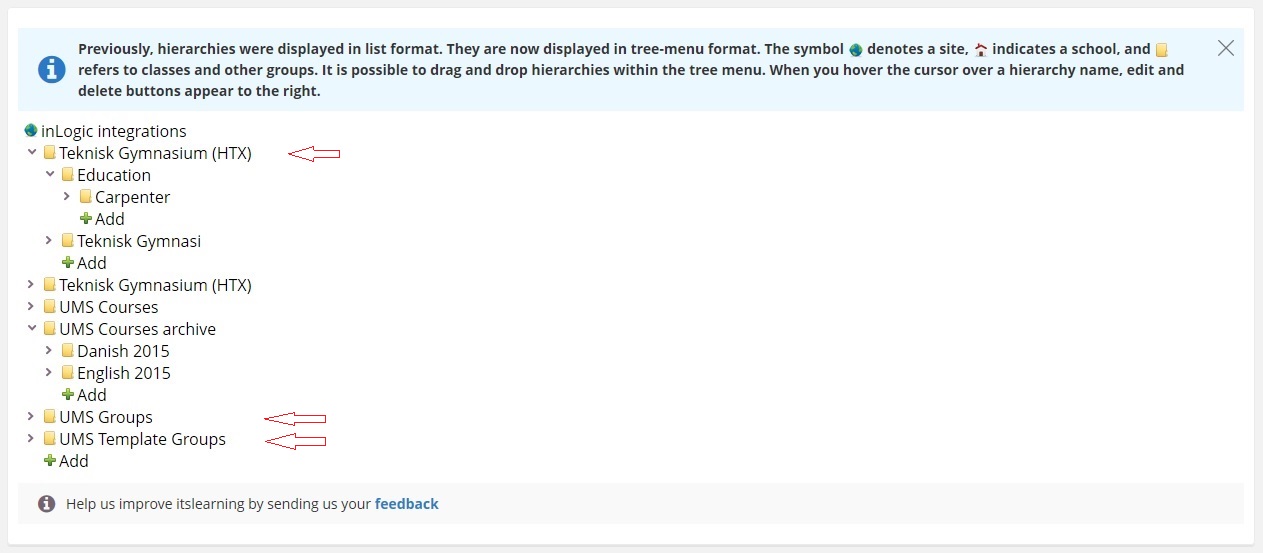
Sub accounts Courses
This section explains how to create a hierarchy in itslearning.
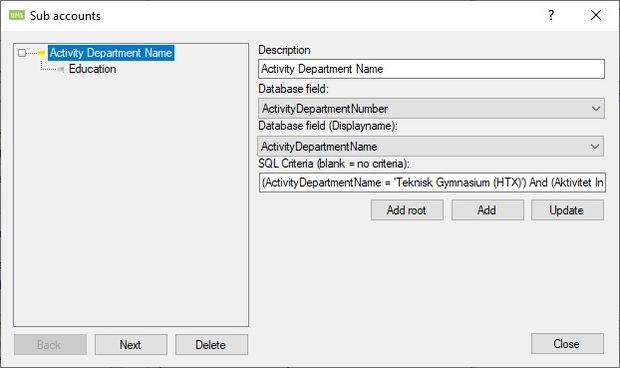
Description
This is an overall SQL sentence that is used when creating groups. It is used in conjunction with the sub account settings. This has no impact on courses being created.
Database field
Select a column from the students table use the contents of that column to build the hierarchy.
Database field (Displayname)
Select a column from the students table use the contents of that column as title in the hierarchy. This is dependent on the "Database field".
SQL Criteria
Select only rows that match the SQL sentence. If left blank there are no criteria.
Example of how UMS will build a hierarchy
All groups will be sorted in the hierarchy. Groups that are not sorted in the hierarchy will be put in 'UMS Courses'.
All courses that becomes inactive will be put in 'UMS Courses archive'.
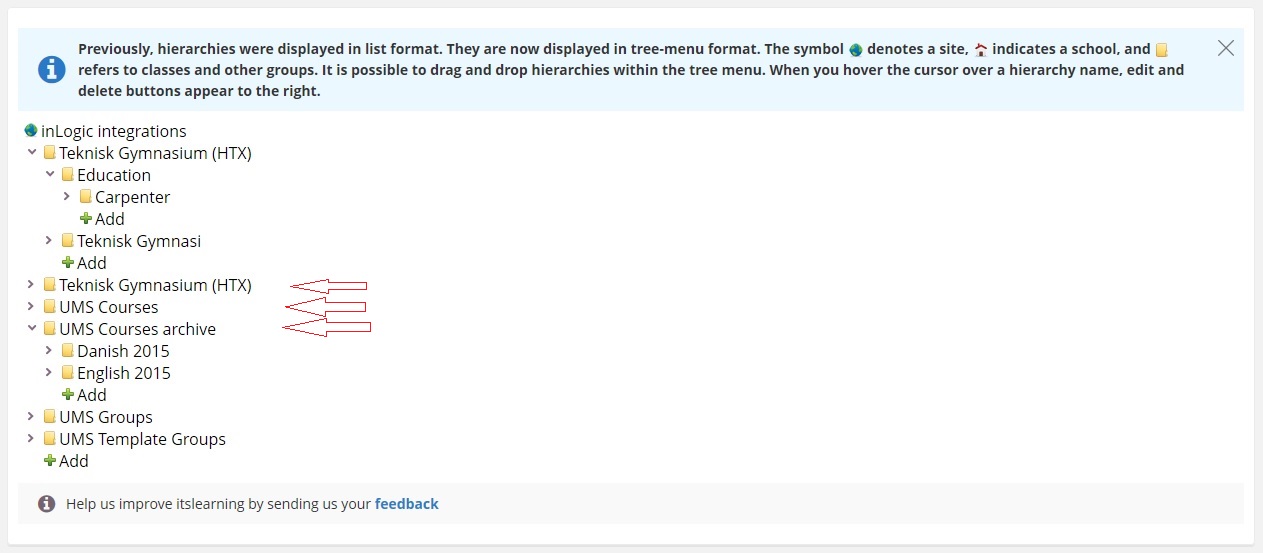
Site Settings
You need to attach a cohort setting to a template. This will tell UMS that cohorts will be created from this template.
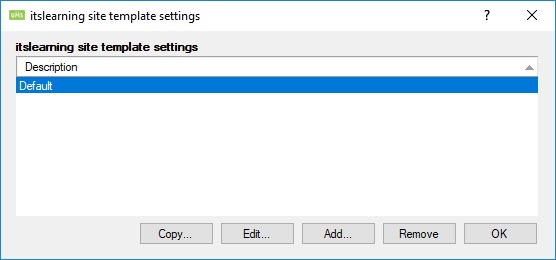
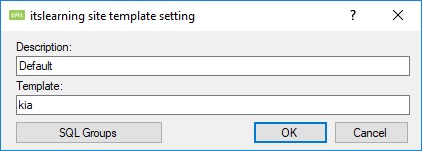
Description
Enter a description for this setting.
Template
Enter a template SyncKey that is used when creating courses.
if you are using a course that was created by UMS then remember to prefix the template name with UMSCourse_.
Validation rule: The course template SyncKey must exist, and must refer to a course template, not a regular course.
Working_with_course_templates_in_IMS_ES
For this purpose we need a UMSServiceUser. The synckey for user object has to be the same as the username, UMSServiceUser.
SQL Groups
See LMS Settings for this option.
Group Settings
You need to attach a cohort setting to a template. This will tell UMS that cohorts will be created from this template.
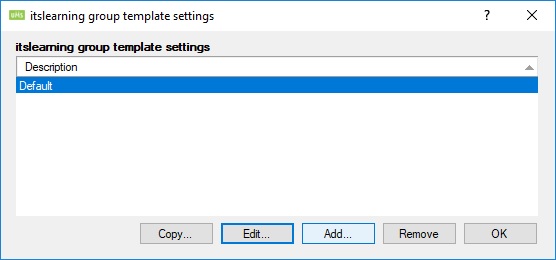
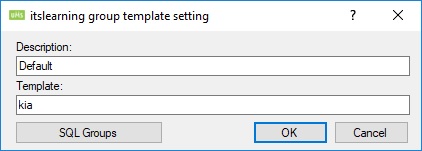
Description
Enter a description for this setting.
Template
Enter a template SyncKey that is used when creating groups.
if you are using a group that was created by UMS then remember to prefix the template name with UMSGroups_.
Validation rule: The group template SyncKey must exist, and must refer to a course template, not a regular group.
Working_with_course_templates_in_IMS_ES
For this purpose we need a UMSServiceUser. The synckey for user object has to be the same as the username, UMSServiceUser.
SQL Groups
See LMS Settings for this option.
FAQ
Is password synchronization between UMS and Itslearning supported?
Short answer: No
Itslearning supports SSO and LDAP
How do I clean up UMS db?
delete from itslearning_Learners
delete from itslearning_Teachers
delete from itslearning_Sites
delete from itslearning_SubAccount_Courses
delete from itslearning_Groups
Delete from itslearning_SubAccount
delete from itslearning_SubAccount update itslearningOrganizationSettings set UMSCoursesCreated = 0, UMSTemplateGroupsCreated= 0, UMSGroupsCreated = 0, UMSCoursesArchiveCreated = 0
Then run this commands:
itslearning.exe ChangeAllPersonIdentifiersToUserName
itslearning.exe usersonly (run this twice, on 2nd run UMS will detect users with missing sync keys)