UMS Links: Difference between revisions
No edit summary |
m Clarification on when links are updated in app and web and that they have to be added in the configurator. |
||
| Line 38: | Line 38: | ||
Ikon: Det er det ikon som skal vises på knappen. Her er der mulighed for at oplade et direkte eller bruge et allerede eksisterende billede. Billedet skal være i formatet .png. Når et billede er blevet oploadet, vil det være at finde i dropdown menuen. | Ikon: Det er det ikon som skal vises på knappen. Her er der mulighed for at oplade et direkte eller bruge et allerede eksisterende billede. Billedet skal være i formatet .png. Når et billede er blevet oploadet, vil det være at finde i dropdown menuen. | ||
Når du har oprettet nogle links, skal vi have lagt dem på en template. (Så man kan lave links til de ansatte og andre links til de studerende, hvis jeres templates er sat op til det) | Når du har oprettet nogle links, skal vi have lagt dem på en template i configuratoren. (Så man kan lave links til de ansatte og andre links til de studerende, hvis jeres templates er sat op til det) | ||
===Opsætning i Configuratoren=== | ===Opsætning i Configuratoren=== | ||
| Line 65: | Line 65: | ||
==FAQ== | ==FAQ== | ||
* Hvornår træder ændringerne i kraft? | |||
** Webben henter listen under IIS reset, eller når man trykker "genindlæs links for alle". Appen henter links fra webben næste gang man logger ind, hvilket senest er 24 timer efter sidste login. | |||
Latest revision as of 08:26, 12 January 2023
The Links function makes it easy for users to access the school’s most frequently used IT-systems and services, e.g. learning management systems, dictionaries, knowledge databases, the school’s social media etc. This way users save time every time they access one of the frequently used services. Time, which can be spent on teaching and learning. Links can be used for UMS School App as well as UMS Web.
Prerequisites
Module requirements
UMS
Testing after setup
Create a link and check it is available on either web or app.
Installation
Opret link via UMS Frontend
Åben forsiden og log ind.
Find kontrolpanelet på forsiden, den ligger altid som den sidste knap på din forside. Hvis du ikke har adgang til kontrolpanelet, skal du sætte dette op først i configuratoren – guide findes her.
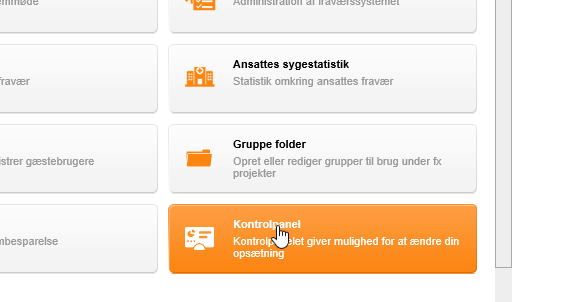
Tryk dig ind på kontrolpanelet

Når du er klikket ind på kontrolpanelet vil der være en række muligheder for at sætte diverse systemer op, som bruges igennem ums. Find link samling og vælg den.
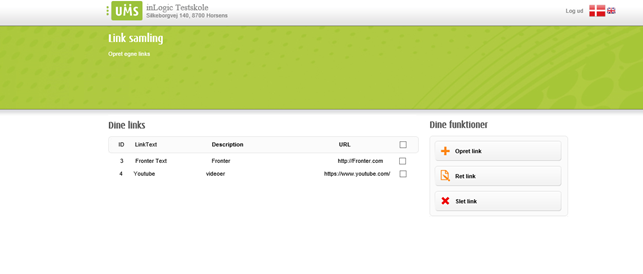
Her ses en oversigt over dine links. Det er muligt at oprette, rette og slette links direkte fra oversigten. Oprettelsen af nye links og rettelse af allerede eksisterende links fungere på samme måde. Så lad os oprette vores første link.
Vælg opret link
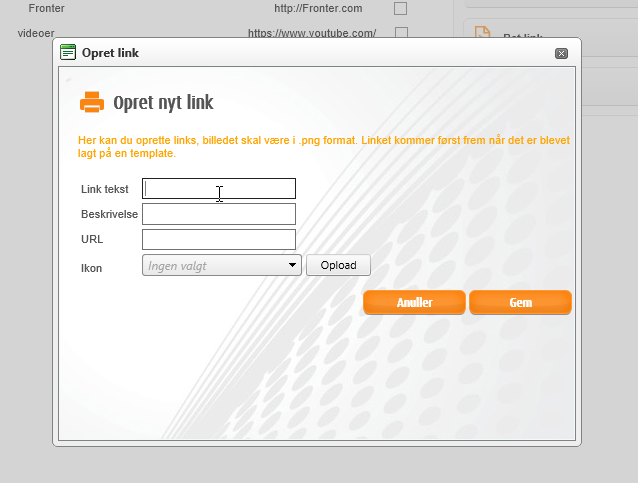
Udfyld felterne
Link tekst: Er overskriften på dit link f.eks ”Fronter”
Beskrivelse: Den beskrivende tekst f.eks ”Se informationer og andet i Fronter”
URL: Er det link som den skal gå til når man trykker på knappen f.eks ”http://www.fronter.com”
Ikon: Det er det ikon som skal vises på knappen. Her er der mulighed for at oplade et direkte eller bruge et allerede eksisterende billede. Billedet skal være i formatet .png. Når et billede er blevet oploadet, vil det være at finde i dropdown menuen.
Når du har oprettet nogle links, skal vi have lagt dem på en template i configuratoren. (Så man kan lave links til de ansatte og andre links til de studerende, hvis jeres templates er sat op til det)
Opsætning i Configuratoren
Det hele er styret ved hjælp af templates og links settings. Så når du har oprettet dine links, skal disse samles i en gruppe også bedre kendt som en setting. Når du har lavet dine settings, vil det være muligt at tilføje en sådan setting på en template. Det vil sige at man kan oprette alle sine links og derefter bestemme hvilke grupper af bruger, som vil have disse til rådighed.
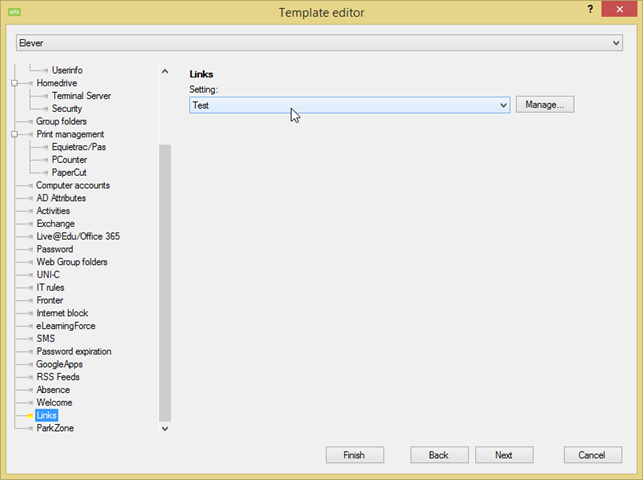
Her ses hvordan jeg har lagt min link setting på den template jeg har der hedder ”Elever” – Dette betyder at alle de folk som er på ”Elever”-templaten vil få vist min gruppe af links som hedder ”Test”.
Tryk på ”manage...” for at ændre dine settings. Så får du dette vindue frem.
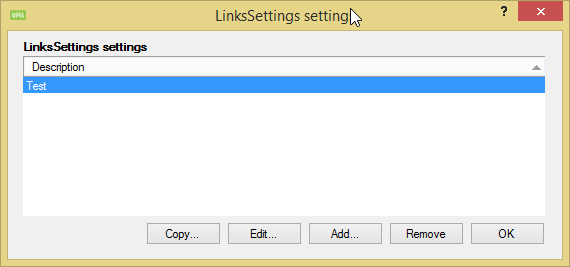
Her kan du se alle dine link settings, som andre settings kendes fra configuratoren.
Når dine links er blevet oprettet enten vha configuratoren eller web, kan de tilføjes inde under link settings i configuratoren.
Lige pt kan disse kun laves i configuratoren, men det er på vej til UMS Web også.
I links dropdownen vil alle de lavede links være at finde.
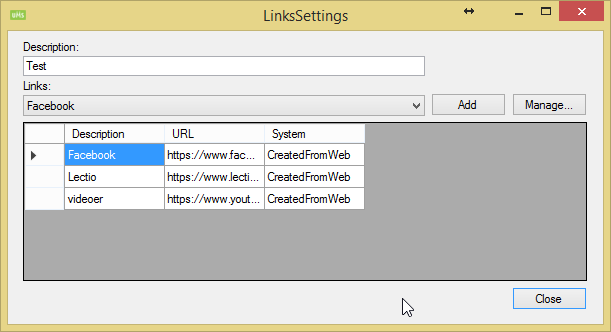

Hvis man vælger ”Add” vil man blive vist dette vindue. Hvor man kan oprette, rette eller slette sine links.
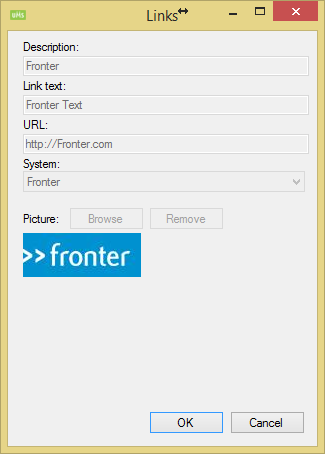
Technical settings
FAQ
- Hvornår træder ændringerne i kraft?
- Webben henter listen under IIS reset, eller når man trykker "genindlæs links for alle". Appen henter links fra webben næste gang man logger ind, hvilket senest er 24 timer efter sidste login.