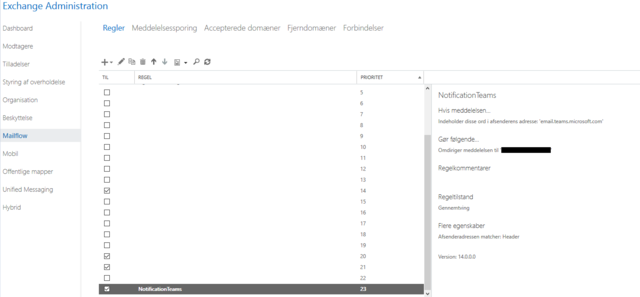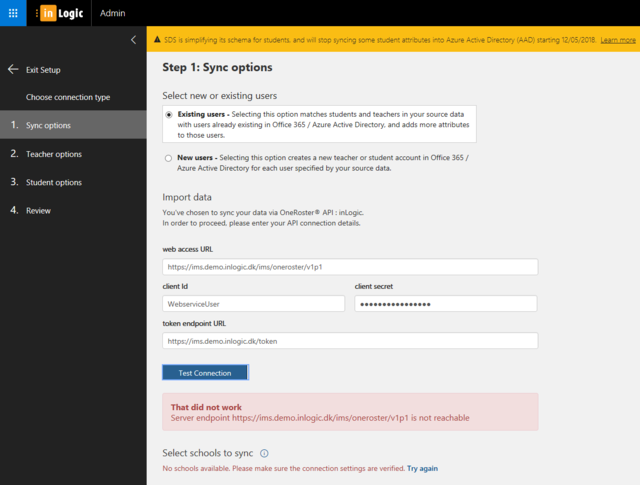Microsoft SDS: Difference between revisions
No edit summary |
|||
| Line 3: | Line 3: | ||
[https://sds.microsoft.com/ Microsoft SDS] | [https://sds.microsoft.com/ Microsoft SDS] | ||
== Prerequisites == | ==Prerequisites== | ||
=== Module requirements === | ===Module requirements=== | ||
== Installation == | *[[UMS]] [[Teams|Teams configurations]] | ||
**Templates must have a Organization type | |||
**Templates must have a Office 365 Teams template | |||
**Modules, a Office 365 Tenant setting | |||
**Modules, a Office 365 Teams setting | |||
*Updated data in SQL tables (update data with LiveAtEdu_Sync) | |||
==Installation== | |||
Install a new webservice on your UMS frontend webserver that enables synchronization between the roster (DK: “skoleplan” eller “datagrundlag”) in your UMS and Microsoft School Data Sync. | Install a new webservice on your UMS frontend webserver that enables synchronization between the roster (DK: “skoleplan” eller “datagrundlag”) in your UMS and Microsoft School Data Sync. | ||
| Line 22: | Line 23: | ||
Copy Usermanagement.ini to bin folder so that the system can find the SQL Server | Copy Usermanagement.ini to bin folder so that the system can find the SQL Server | ||
=== Dashboard === | ===Dashboard=== | ||
[[File:Microsoft SDS Dashboard New.jpg|none|thumb| | [[File:Microsoft SDS Dashboard New.jpg|none|thumb|640x640px]] | ||
Click '''Add Profile''' | Click '''Add Profile''' | ||
=== Choose connection type === | ===Choose connection type=== | ||
[[File:Microsoft SDS Add Profile.jpg|none|thumb| | [[File:Microsoft SDS Add Profile.jpg|none|thumb|728x728px]] | ||
Choose settings as shown above. | Choose settings as shown above. | ||
=== Step 1: Sync options === | ===Step 1: Sync options=== | ||
[[File:Microsoft SDS Step 1 Sync options.jpg|none|thumb| | [[File:Microsoft SDS Step 1 Sync options.jpg|none|thumb|1105x1105px]] | ||
==== web access URL ==== | ====web access URL==== | ||
The URL needs to be updated to the URL of the schools UMS SDS web installation. | The URL needs to be updated to the URL of the schools UMS SDS web installation. | ||
| Line 42: | Line 43: | ||
You have to click '''Test Connection''' and it needs to be successful otherwise the next button won't be available | You have to click '''Test Connection''' and it needs to be successful otherwise the next button won't be available | ||
==== token endpoint URL ==== | ====token endpoint URL==== | ||
The URL needs to be updated to the URL of the schools UMS SDS web installation. | The URL needs to be updated to the URL of the schools UMS SDS web installation. | ||
'''https://<URL>/token''' | '''https://<URL>/token''' | ||
==== When does your school year end ==== | ====When does your school year end==== | ||
This has no meaning in a UMS synchronization. Just set it to the max year. | This has no meaning in a UMS synchronization. Just set it to the max year. | ||
==== Replace unsupported special characters ==== | ====Replace unsupported special characters==== | ||
Enable this. | Enable this. | ||
==== When should we stop syncing this profile ==== | ====When should we stop syncing this profile==== | ||
It is not possible to set a date that never expires. This means that this has to be updated every year to the highest possible date. | It is not possible to set a date that never expires. This means that this has to be updated every year to the highest possible date. | ||
=== Step 2: Teacher options === | ===Step 2: Teacher options=== | ||
[[File:Microsoft SDS Step 2 Teacher options.jpg|none|thumb| | [[File:Microsoft SDS Step 2 Teacher options.jpg|none|thumb|640x640px]] | ||
==== Teacher mapping ==== | ====Teacher mapping==== | ||
You need to set primary key to email. | You need to set primary key to email. | ||
==== Teacher properties ==== | ====Teacher properties==== | ||
Expand and check it matches picture. | Expand and check it matches picture. | ||
=== Step 3: Student options === | ===Step 3: Student options=== | ||
[[File:Microsoft SDS Step 3 Student options.jpg|none|thumb| | [[File:Microsoft SDS Step 3 Student options.jpg|none|thumb|640x640px]] | ||
==== Student mapping ==== | ====Student mapping==== | ||
You need to set primary key to email. | You need to set primary key to email. | ||
==== Student properties ==== | ====Student properties==== | ||
Expand and check it matches picture. | Expand and check it matches picture. | ||
=== Step 4: Review === | ===Step 4: Review=== | ||
[[File:Microsoft SDS Step 4 Review.jpg|none|thumb| | [[File:Microsoft SDS Step 4 Review.jpg|none|thumb|699x699px]]This end result should look similar to this. | ||
The profile is now created will start sync after some minutes. | The profile is now created will start sync after some minutes. | ||
== FAQ == | ==FAQ== | ||
More info here https://docs.microsoft.com/en-us/schooldatasync/how-to-deploy-school-data-sync-by-using-powerschool-sync | More info here https://docs.microsoft.com/en-us/schooldatasync/how-to-deploy-school-data-sync-by-using-powerschool-sync | ||
=== That did not work === | ===That did not work=== | ||
Endpoint not reachable due to | Endpoint not reachable due to | ||
| Line 91: | Line 92: | ||
- UMS backend is not configured properly | - UMS backend is not configured properly | ||
[[File:Endpoint_not_reachable.png| | [[File:Endpoint_not_reachable.png|640x640px]] | ||
=== Sorry, we can't sign you in === | ===Sorry, we can't sign you in=== | ||
[[File:Microsoft_SDS_License_missing.jpg|link=http://wiki.inlogic.dk/index.php/File:Microsoft_SDS_License_missing.jpg|none|thumb|640x640px]] | [[File:Microsoft_SDS_License_missing.jpg|link=http://wiki.inlogic.dk/index.php/File:Microsoft_SDS_License_missing.jpg|none|thumb|640x640px]] | ||
===Add a license to user that your trying to access SDS with=== | |||
[[File:Microsoft_SDS_License_missing_Part_2.jpg|link=http://wiki.inlogic.dk/index.php/File:Microsoft_SDS_License_missing_Part_2.jpg|none|thumb|480x480px]]You need to relog after this license change. | [[File:Microsoft_SDS_License_missing_Part_2.jpg|link=http://wiki.inlogic.dk/index.php/File:Microsoft_SDS_License_missing_Part_2.jpg|none|thumb|480x480px]]You need to relog after this license change. | ||
===Errors in synchronization=== | |||
[[File:Sync complete with errors.png|none|thumb|640x640px|The format of this user principal name is unexpected]] | [[File:Sync complete with errors.png|none|thumb|640x640px|The format of this user principal name is unexpected]] | ||
In this case I have mapped wrong primary keys according to step 3 in the wiki. | In this case I have mapped wrong primary keys according to step 3 in the wiki. | ||
Sorry to say, but you need to delete the SDS profile. Set it up again and wait for 24 hours. | Sorry to say, but you need to delete the SDS profile. Set it up again and wait for 24 hours. | ||
<br /> | |||
=== Prevent Teams from sending spam to users === | |||
If sender address contains “email.teams.microsoft.com” then redirect them to someone else. | |||
[[File:Teams spam can be stopped with an Exchange flow.png|left|thumb|640x640px|Teams spam can be stopped with an Exchange flow]] | |||
<br /> | |||
Revision as of 10:49, 7 December 2018
Go to this page and login with the credentials of the tenant you want to setup SDS for.
Prerequisites
Module requirements
- UMS Teams configurations
- Templates must have a Organization type
- Templates must have a Office 365 Teams template
- Modules, a Office 365 Tenant setting
- Modules, a Office 365 Teams setting
- Updated data in SQL tables (update data with LiveAtEdu_Sync)
Installation
Install a new webservice on your UMS frontend webserver that enables synchronization between the roster (DK: “skoleplan” eller “datagrundlag”) in your UMS and Microsoft School Data Sync.
Download the IMS sync from inLogic download page https://www.inlogic.dk/support/download/
Requires new site and application pool in IIS
Copy Usermanagement.ini to bin folder so that the system can find the SQL Server
Dashboard
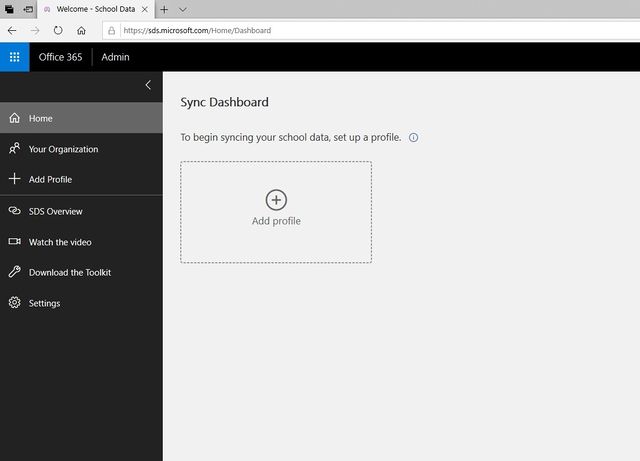
Click Add Profile
Choose connection type
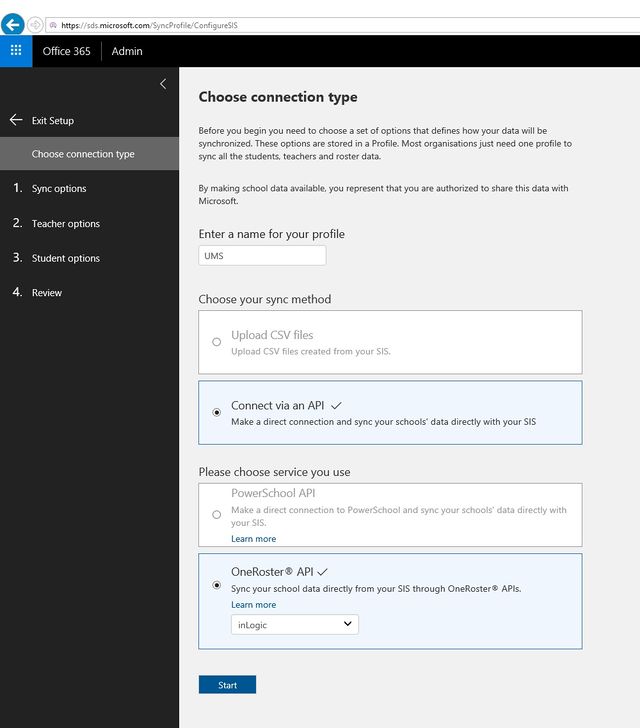
Choose settings as shown above.
Step 1: Sync options
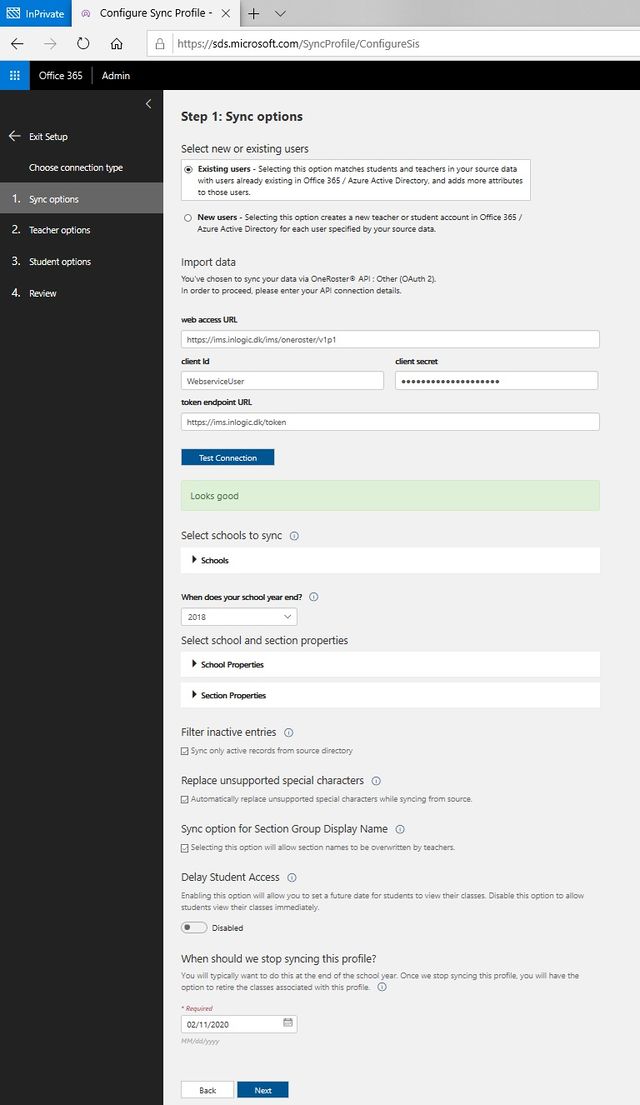
web access URL
The URL needs to be updated to the URL of the schools UMS SDS web installation.
https://<URL>/ims/oneroster/v1p1
You have to click Test Connection and it needs to be successful otherwise the next button won't be available
token endpoint URL
The URL needs to be updated to the URL of the schools UMS SDS web installation.
https://<URL>/token
When does your school year end
This has no meaning in a UMS synchronization. Just set it to the max year.
Replace unsupported special characters
Enable this.
When should we stop syncing this profile
It is not possible to set a date that never expires. This means that this has to be updated every year to the highest possible date.
Step 2: Teacher options
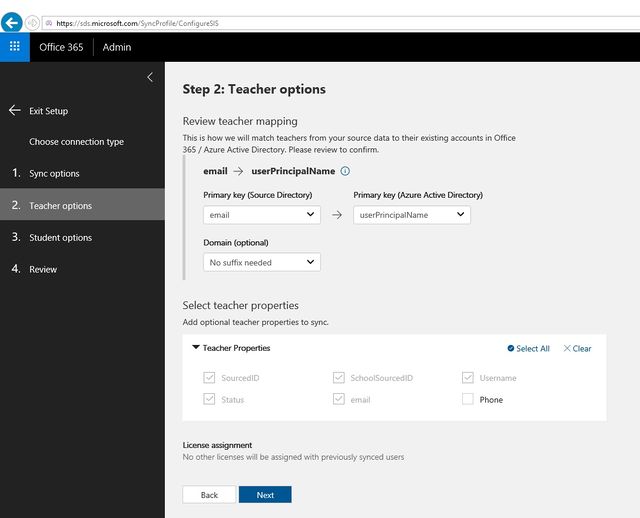
Teacher mapping
You need to set primary key to email.
Teacher properties
Expand and check it matches picture.
Step 3: Student options
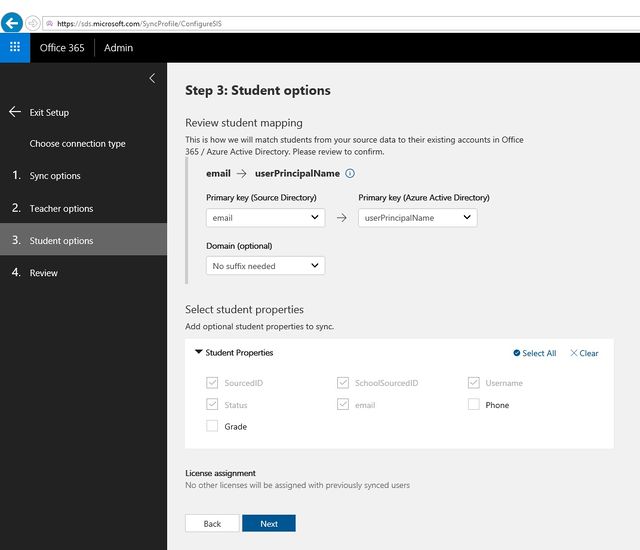
Student mapping
You need to set primary key to email.
Student properties
Expand and check it matches picture.
Step 4: Review
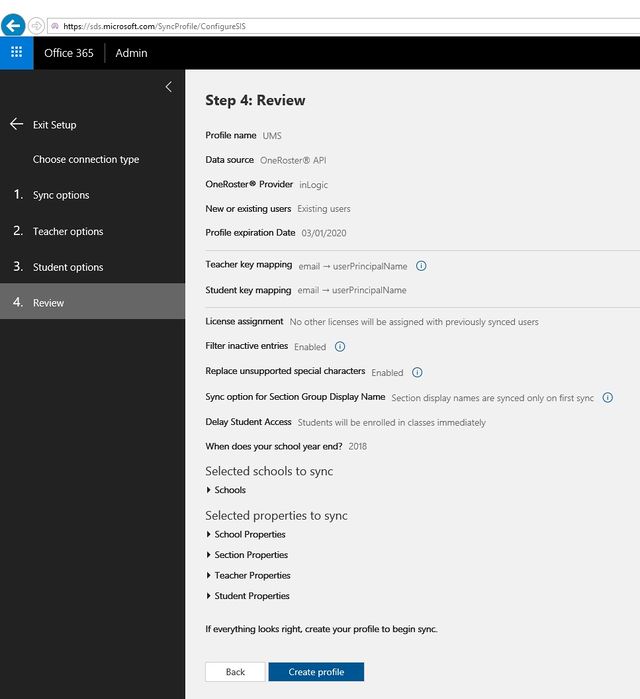
This end result should look similar to this.
The profile is now created will start sync after some minutes.
FAQ
More info here https://docs.microsoft.com/en-us/schooldatasync/how-to-deploy-school-data-sync-by-using-powerschool-sync
That did not work
Endpoint not reachable due to
- incorrect endpoints, username or password
- dns problems
- UMS backend is not configured properly
Sorry, we can't sign you in
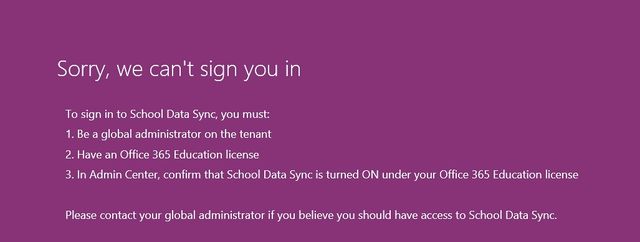
Add a license to user that your trying to access SDS with
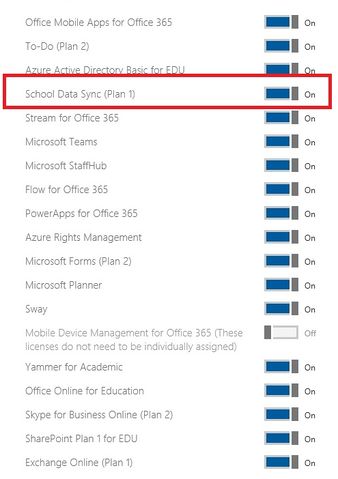
You need to relog after this license change.
Errors in synchronization
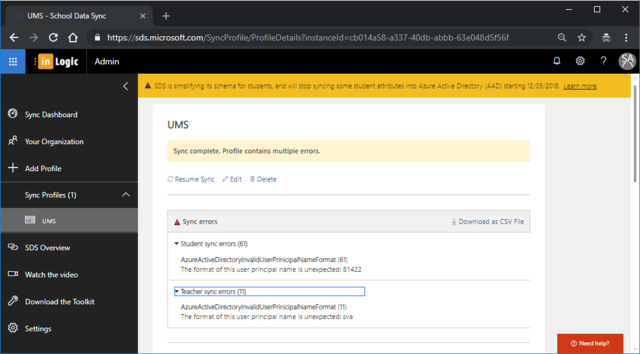
In this case I have mapped wrong primary keys according to step 3 in the wiki.
Sorry to say, but you need to delete the SDS profile. Set it up again and wait for 24 hours.
Prevent Teams from sending spam to users
If sender address contains “email.teams.microsoft.com” then redirect them to someone else.