Fronter Integration
This integration automatically creates and maintains users in Fronter, based on data from your student administration system. Additionally, it creates rooms, which teachers and students can use for teaching purposes. Our Fronter integration automatically maintains and deletes room, which are no longer in use. This automation frees up time which can be used on other tasks. The integration runs as a web service and automatically synchronizes passwords, so students only need one password for the school’s IT-system.
Prerequisites
Supported administrative systems
All
Module requirements
What to have ready
Fronter import node (Fronter)
Connection to Administrative system
Installation
In Configurator Click “Fronter” and then click “Organization settings”
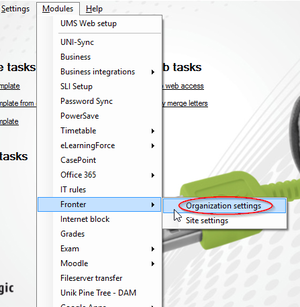
Click “Add”
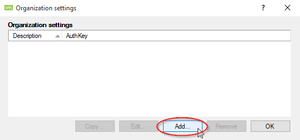

- Description: Name of setting.
- AuthKey: Authentication key obtained from Fronter. (See next page)
- Source: Obtained from Fronter.
- Root ID: Obtained from Fronter.
- Group name prefix: Prefix for all groups.
- Group name postfix: postfix for all groups.
- Teacher groups postfix: Postfix specifically for Teacher groups.
- Template groups node name:
- Policy node name: The nod you in which you want to place the policy(security) groups.
- All students group name: Students policy(Security) group name.
- All students – no teachers group name: Students only policy(Security) group name.
- All teachers group name: Teacher policy(Security) group name.
- Keep students alive for: Number of days to keep students alive in Fronter after they are gone from UMS.
- Keep employees alive for: Number of days to keep employees alive in Fronter after they are gone from UMS.
Log in to your instance on Https://fronter.com
Go to “Admin” and click your root node ex. “Skole3”, when root node is chosen, click “Værktøj”. In the “Værktøj” menu click “Fronter integrations indstillinger”. Here you will see your AuthKey.
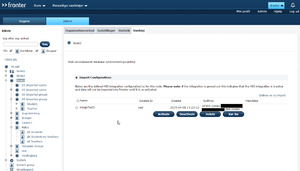
Configure Fronter “Site Settings”:
In Configurator Click “Fronter” and then click “Site settings”. Then click “Add”
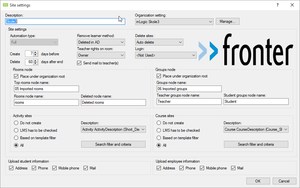
- Automation type:
- Full: Means that site maintenance will be fully automated.
- Remove learner method:
- Deleted in AD: Users will be removed from site when they are not active in UMS anymore
- Finished on activity/course: Users will be removed when they have finished the course.
- Delete sites:
- Auto delete: Sites will be deleted when the last student has left the site.
- Manual Delete: Sites will not be deleted by UMS. This has to be done by an administrator.
- Send mail to teacher(s): Send mail notification to teachers when they are attached to a site.
- Create x days before: Choose how many days before start, the sites will be created.
- Delete x days after end: Choose how many days after end the sites be deleted.
- Teacher rights on sites: Rights the teacher will have on the site when attached.
- Login: Choose which field from Students table should be used as login name.
- Rooms node:
- Place under organization root: If checked the rooms will be created directly under the root node. If unchecked there will be an extra field called “Node name” under the fronter part of the template where the setting is used. The name in this field will be the name of the sub node in fronter.
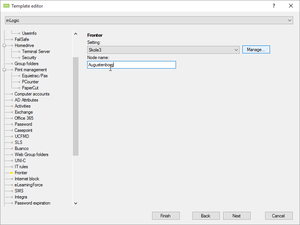
- Place under organization root: Checked
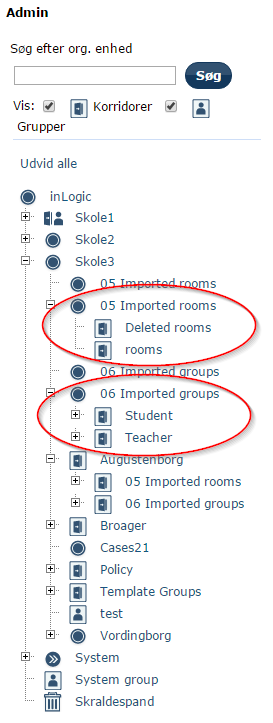
- Place under organization root: Unchecked
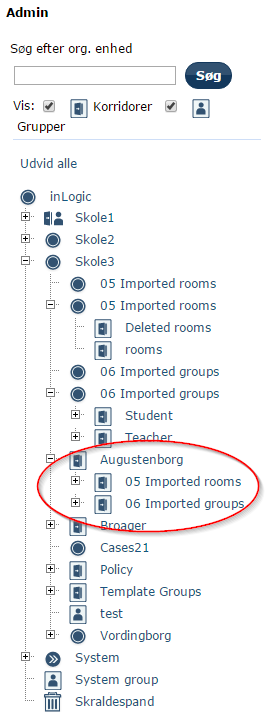
- Top rooms node name: Name of the node where the rooms node and the deleted rooms node will reside for the given template.
- Rooms node name: Name of the node containing all rooms for the given template.
- Deleted node name: Name of the node containing deleted rooms. (typically “Deleted Rooms”)
- Groups node:
- Place under organization root: If checked the Groups will be created directly under the root node. If unchecked there will be an extra field called “Node name” under the fronter part of the template where the setting is used. The name in this field will be the name of the sub node in fronter. (same as Rooms node)
- Groups node name: Name of the node containing Student and Teacher groups for the given template.
- Teacher groups node name: Name of the node containing all Teacher groups for the given template.
- Student groups node name: Name of the node containing all the Student groups for the given template.
- Activity sites:
- Do not create: It will not create any rooms based on activities.
- LMS has to be checked: The field Aktivitet_LMS in the students table has to be “True”. (Look in the documentation for the specific administrative system to see how this is set)
- Based on template filter: Create rooms based on a filter that is specified per template.
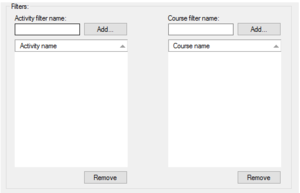
- Search filter and criteria: This will enable you to concatenate sites that would have been created as two or more sites to be created as one site.
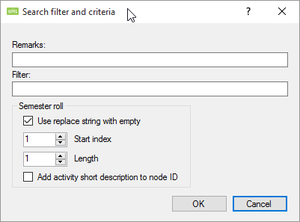
- All: Create all rooms.
- Description: Description of the room. Changing this after a room is created will cause it to be updated.
- Course sites:
- Do not create: It will not create any sites based on courses.
- LMS has to be checked: The field Skolefag_LMS in the students table has to be “True”. (Look in the documentation for the specific administrative system to see how this is set)
- Based on template filter: Create sites based on a filter that is specified per template.
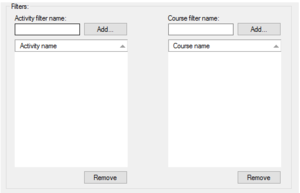
- All: Create all sites.
- Description: Description of the site. Changing this after a site has been created will cause it to be updated.
- Search filter and criteria: This will enable you to concatenate sites that would have been created as two or more sites to be created as one site.
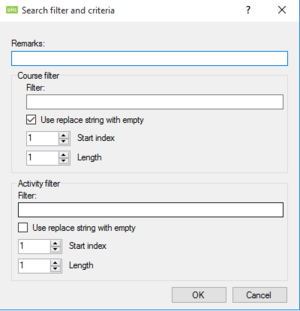
- Upload student information:
- Address: Uploads the given information.
- Phone: Uploads the given information.
- Mobile phone: Uploads the given information.
- Mail: Uploads the given information.
- Upload employee information:
- Address: Uploads the given information.
- Phone: Uploads the given information.
- Mobile phone: Uploads the given information.
- Mail: Uploads the given information.
Technical settings
FAQ
Why do I not get the site created?
- Activity
- Is there a user on the activity with a primary template that has an office 365 setting attached
- Is the flag Aktivitet_LMS = True
- Course
- Is there a user on the course with a primary template that has an office 365 setting attached
- Is the flag Skolefag_LMS = True