Teams
Our Teams integration is developed for schools that want to avoid hour-long administrative tasks. The integration automatically creates, maintains, and deletes users based on data from your student administrative system. It also creates and maintains group rooms, which teachers and students can use for teaching purposes. The rooms automatically use the language you require and can be categorized according to your needs, making them easier to find. Rooms that are no longer in use are deleted automatically.
Configuration in UMS
This allows users to log into Teams with the same password they use to access the school’s IT-system. The Teams integration gives you an easy overview and ensures that the users’ data is always managed correctly, without requiring any manual updates. This frees up time for the IT-department so they can focus on other tasks.
Prerequisites
Module requirements
Unsupported administrative systems
Tabulex and KMD does not provide teacher relations to classes. Without teachers class enrollments, Teams can't be created. This requires a change to extract data from UNILogin instead.
What to have ready
UMS update guide (update to the latest version)
Microsoft SDS (This can only be setup after you have configured UMS and installed the Web program https://downloads.inlogic.dk/inlogic_IMS_sync.zip)
Organization
Installation
Open UMS Configurator and go to Template > Office 365. Click the first manage button.
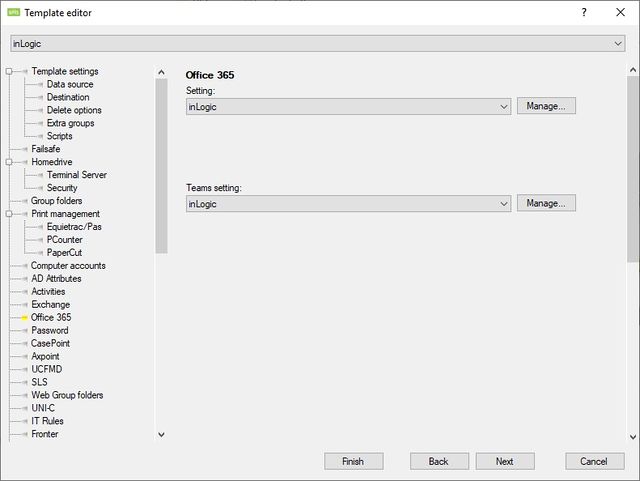
You will now see an overview of your Office 365 settings.
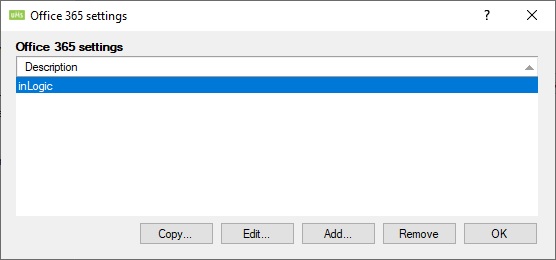
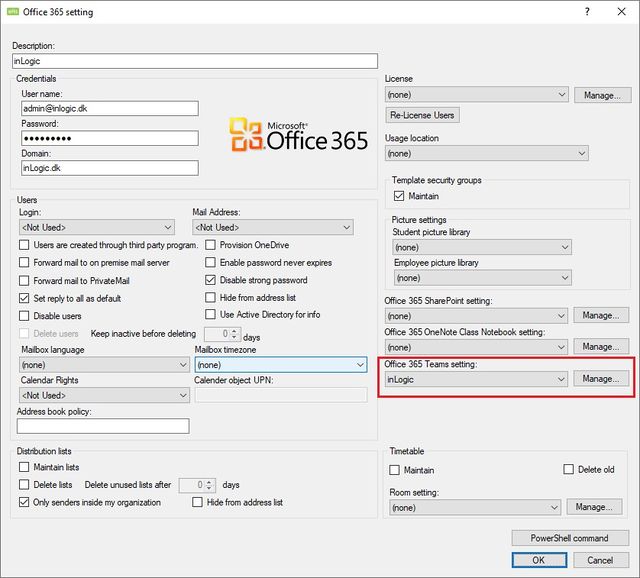
You need to set a Teams settings on this Office 365 Setting. Shown in the red square.
Teams settings
You will now see an overview of your Teams settings.
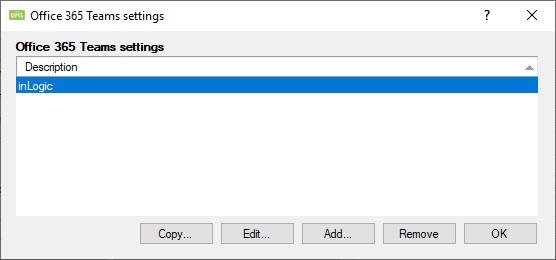
Click Add or Edit

See LMS Settings for options that are not described below.
Use SDS
Use Microsoft School Data sync instead of Microsoft Graph to create Teams and add persons. SDS only works with "Education - Class Team" in Template Teams Settings.
Activate Team
Let UMS activate the Team so teachers does not need to.
Delete Teams options
Once a team is deleted you can’t recover lost files and conversations from a deleted course/team, hence we recommend that you consider which delete option setting that are best for your organisation. If delete option are set to “Manual delete sites” no teams will automatically deleted and will stay available until deleted by an team owner or office 365 administrator.
Administrators are kindly reminded to make a procedure for deleting teams manually, consider the life time cyclus for student information in Teams.
If delete options are set to “Auto delete when there are no more learners” teams will be automatically deleted once there are no more students at the school who has been attending the course/team. In some countries like Denmark the school must preserve courses / teams for the whole school period, which is supported by this setting.
Send mail to teachers
UMS can notify users when they have been added to a SharePoint site, a OneNote Class Notebook or a Team. However, Microsoft School Data Sync always sends mails to users. Avoid this with an Exchange mail flow.
How to: Microsoft_SDS#Prevent_Teams_from_sending_spam_to_users
Activity Teams
Activity Teams are for students for the daily communications, filesharing, and assignments.
Select a title from a range of options. Some schools prefer class names like “ukmba18ftsep”, other schools prefer “Mathematics 3z (ma3z)”. In order to obtain a team name like “Mathematics 3z (ma3z)” select the option "Activity description (Short description")
Course Teams
Some student information systems (SIS) like EASY are course-based and not activity-based. If you are using a course-based SIS then configure this section instead of Activity Teams.
Template Teams Settings
You need to attach a teams template setting to a template. This will tell UMS that Teams will be created from this template.

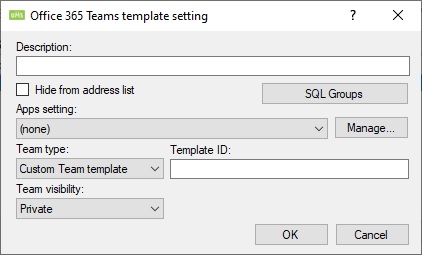
Description
Enter a description for this setting.
Hide from address list
Enable this to hide teams from address list.
SQL Groups
See LMS Settings for this option.
Team Type
Select the type of team to create. SDS only works with "Education - Class Team"
Template ID
Create the team from another Team/Template.
Note : This only work for non EDU tenants and the template must be in en-US language.
Team visibility
Can be set to Private or Public
Note : This does not work if SDS is used.
FAQ
Why is my class not created in Teams ?
If no teacher have a timetable for the class, it will not be created in Teams. Inspect this in sds.microsoft.com / Your Organization / View Sections, Teachers, and Students
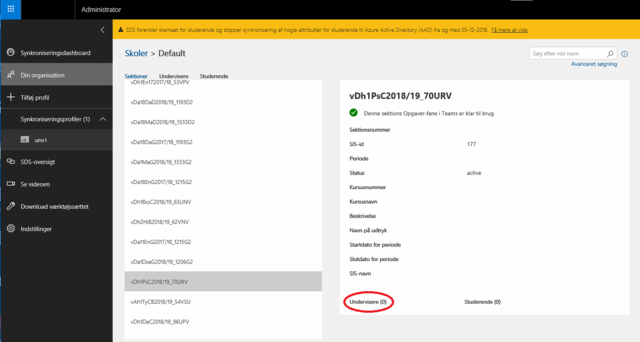
Use this SQL to investigate timetable entries in UMS database (replace activity codes in SQL)
select SkemaBrikkerNewEntries.*
from SkemaBrikkerNewEntries, SkemaBrikker_Teachers
Where
SkemaBrikkerNewEntries.SkemaBegivenhed_ID = SkemaBrikker_Teachers.SkemaBegivenhed_ID
And SkemaBrikkerNewEntries.SkemaBrikkerAdminServers_ID = SkemaBrikker_Teachers.SkemaBrikkerAdminServers_ID
And SkemaBrikker_Teachers.cpr In (Select Cpr from Students where Activity in ('G17daaG31708' , 'G17enaD1708' ,'G17daaG21708'))
Order By RealStartDateTime
|
If no data exist then you have to change the datasource on the staff template to a supported school administrative system.
How do I change Team names ?
Depending on which parameter selected to name Team it is possible to alter names after creation. This can be done via SQL statements editing selected parameter value and if setting is set in SDS, it will rename Team on next sync cycle.
TeamNames can be inspected in SQL with select * from Office365Teams

How do I prefix Team names ?
Administrators of multiple schools on the same Office 365 tenant may want to prefix activities in order make Team names more transparent. Image dozens of schools with similar activities, how can a teacher or a student with actitivities accross institutions be able to distinguish teams? By prefixing the actitivities in the data sources! However, if you provision a new prefix on an existing datasource you must be aware of that new AD groups will be created and existing AD groups will be obsolete.
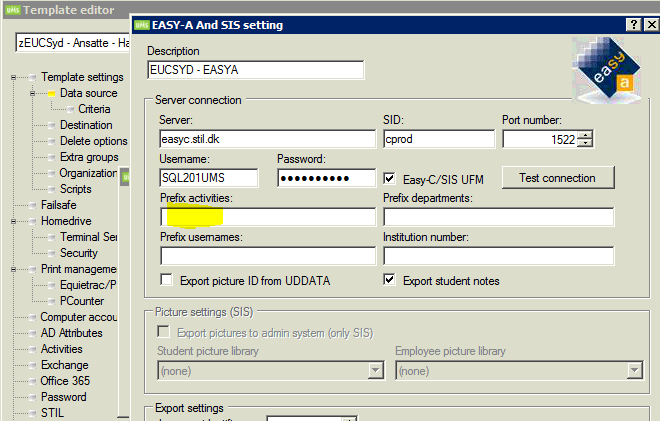
How do I delete ALL existing Teams and recreate them with new names ?
- Run this SQL: update Office365Teams set DeleteOnNextRun = 1, IsCreated = 1
- Run LiveAtEdu with a parameter: LiveAtEdu_Sync.exe deleteteams
- Monitor the table and see that teams disapear: select * from Office365Teams
- When no unwanted teams exist in the table, then populate the table again: LiveAtEdu_Sync.exe addteams2db
- Inspect the team names and if it looks good (depending on what option you selected in configurator) then you are ready to create them by using LiveAtEdu_Sync.exe teamsonly