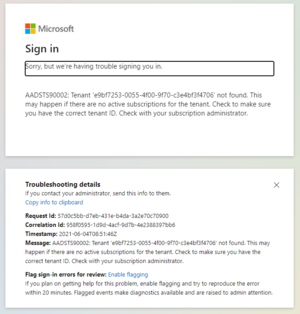SSO/Office365: Difference between revisions
Jump to navigation
Jump to search
| Line 89: | Line 89: | ||
=== UMS Graph API connection in Office365 Tenant settings === | === UMS Graph API connection in Office365 Tenant settings === | ||
When creating the Office365 tenant settings, just add the client_id and clientsecret from the SSO APP registration settings created above. | When creating the Office365 tenant settings, just add the client_id and clientsecret from the SSO APP registration settings created above. | ||
=== Cross-origin token redemption is permitted only for the 'Single-Page Application' === | |||
[[File:Azure App Registration Authentication.png|thumb|430x430px]] | |||
==FAQ :== | ==FAQ :== | ||
Revision as of 11:39, 22 September 2023
This feature requires the SSO module included in License
You also need Office365 Tenant settings to be setup in configurator (Must be same tenant as users are synced with)
How to use Office 365 as login provider instead of Active Directory
You need to create an Enterprise application
Login into portal.azure.com
- Find Azure Active Directory
- Find Enterprise applications
- Click New application
- Click Create your own application
- Enter a name
- Choose Integrate any other application you don't find in the gallery (Non-gallery)
- Click Create (This will also create an App registration)
- Find Properties for the Enterprise application you just created
- Set User assignment required? and Visible to users? to false
- Click Save
- Click Single sign-on
- Click SAML
- Click edit under Basic SAML Configuration
- Enter this in Identifier (Entity ID)
- Enter the URL https://{URL}/{CustomerID} replace {CustomerID} with you number. This can be found in the configurator program under license info
- Delete other URL's
- Enter this in Reply URL (Assertion Consumer Service URL)
- https://{URL}/SSO/AssertionConsumerServiceAzureAd.aspx
- Enter this in Identifier (Entity ID)
- Under SAML Signing Certificate
- Click download for Certificate (RAW)
- This file must be placed in the root directory of your UMS Academic installation (Normally C:\inetpub\wwwroot)
- Click edit under Basic SAML Configuration
- Find Azure Active Directory
- Find App registrations
- Find your application that was created as an Enterprise applications
- Click API permissions
- Click Add a permission
- Click Microsoft Graph
- Click Application permissions
- Add these permissions
- User.ReadWrite.All
- UserAuthenticationMethod.ReadWrite.All
- Add these permissions
- Click Application permissions
- Click Microsoft Graph
- Click Grant admin consent for {Tenant}
- Click Yes
- Open SQL Management Studio connect to the database
- Run this SQL Command
- Update UMSWebGeneralSettings Set SetSSO = 1
- Run this SQL Command
- Open UMS web
- You will be redirected to SSO setup
- Click Add, enter a name and click Create
- Choose the name in the drop down and click Edit
- Click Add under the section Create new Single Sign On
- Choose Azure AD in the Type drop down
- In the boxes Name, SingleSignOnServiceUrl and SingleLogoutServiceUrl replace {TenantID} with the application id of your Enterprise application
- The LocalCertificateFile must be entered with a PFX certificate. This file must be placed in the root directory of your UMS Academic installation (Normally C:\inetpub\wwwroot)
- The LocalCertificatePassword must be entered to be able to read the PFX certificate
- The PartnerCertificateFile is a certificate the is generated during Azure SSO setup (The file downloaded from Certificate (Raw)). Remember to include the filename extension
- This file must be placed in the root directory of your UMS Academic installation (Normally C:\inetpub\wwwroot)
- Click Save
- Click Enable
- Click Save
- Click Add to website
- Choose website setting and click Add
- You will be redirected to SSO setup
- Open UMS Configurator program
- Click Web Setup
- Select General settings
- Select Azure AD in the Check login against drop down list
- Open SQL Management Studio on the UMS Server and connect to the database
- Run this SQL Command
- Update UMSWebGeneralSettings Set SetSSO = 0
- Run this SQL Command
- Restart IIS
- The changes above may take some time to be distributed into Client Tenant system
Reset password for others
- Go to Azure Active Directory
- Click Roles and administrators
- Find Password administrator
- Click Add assignments
- Find the name of the Enterprise application you created earlier
- Select it and click Add
Change password
See also Password Change Azure AD
UMS Graph API connection in Office365 Tenant settings
When creating the Office365 tenant settings, just add the client_id and clientsecret from the SSO APP registration settings created above.
Cross-origin token redemption is permitted only for the 'Single-Page Application'
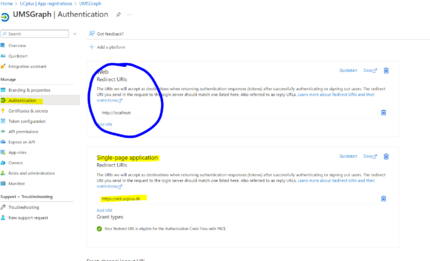
FAQ :
If you get this message when trying to connect it might be a matter of waiting for Client tenant distribution