Lectio Sync: Difference between revisions
No edit summary |
|||
| Line 20: | Line 20: | ||
N.B: In order for Lectio Sync to be able to syncronize passwords for employees, the following rights must be set on the useraccount in Lectio, that UMS is using to connect to Lectio. | N.B: In order for Lectio Sync to be able to syncronize passwords for employees, the following rights must be set on the useraccount in Lectio, that UMS is using to connect to Lectio. | ||
[[File:LECTIO PW.png | [[File:LECTIO PW.png|thumb|883x883px|none]] | ||
==Installation== | ==Installation== | ||
| Line 39: | Line 27: | ||
Start by installing Lectio Agent from the inLogic website (downloads) | Start by installing Lectio Agent from the inLogic website (downloads) | ||
Download and run the installer.[[File:Lectioagent.png|none|thumb]] | Download and run the installer.[[File:Lectioagent.png|none|thumb|378x378px]] | ||
Select ”Next” | Select ”Next” | ||
[[File:Imacros.png|none|thumb]] | [[File:Imacros.png|none|thumb|513x513px]] | ||
Check ”I accept the agreement” after having read and accepted the License Agreement terms. | Check ”I accept the agreement” after having read and accepted the License Agreement terms. | ||
[[File:Imacrosetup.png|none|thumb]] | [[File:Imacrosetup.png|none|thumb|513x513px]] | ||
Choose Next to select default destination for the installation (recommended) | Choose Next to select default destination for the installation (recommended) | ||
[[File:Imacrosetup2.png|none|thumb]] | [[File:Imacrosetup2.png|none|thumb|513x513px]] | ||
Accept ”Full installation” by choosing Next | Accept ”Full installation” by choosing Next | ||
[[File:Imacrossetup3.png|none|thumb]] | [[File:Imacrossetup3.png|none|thumb|513x513px]] | ||
Choose name for Start Menu shortcut | Choose name for Start Menu shortcut | ||
[[File:Imacrossetup4.png|none|thumb]] | [[File:Imacrossetup4.png|none|thumb|513x513px]] | ||
Accept default settings and choose Next. | Accept default settings and choose Next. | ||
[[File:Imacrossetup5.png|none|thumb]] | [[File:Imacrossetup5.png|none|thumb|513x513px]] | ||
Choose Next to start install | Choose Next to start install | ||
[[File:Imacrossetup6.png|none|thumb]] | [[File:Imacrossetup6.png|none|thumb|513x513px]] | ||
Mark ”Run iMacros Browser” and “Run Internet Explorer” | Mark ”Run iMacros Browser” and “Run Internet Explorer” | ||
[[File:Imacrossetup7.png|none|thumb]] | [[File:Imacrossetup7.png|none|thumb|513x513px]] | ||
Choose ”Finish” | Choose ”Finish” | ||
Installing additional iMacros examples is optional - these are not used by UMS. | Installing additional iMacros examples is optional - these are not used by UMS. | ||
[[File:Imacrossetup8.png|none|thumb]] | [[File:Imacrossetup8.png|none|thumb|643x643px]] | ||
==Technical settings== | ==Technical settings== | ||
Latest revision as of 15:34, 2 December 2019
Update the students username and password with their either Uni-Login or AD login so they'll only have one.
Prerequisites
Supported administrative systems
Lectio
Module requirements
SLI
Testing after setup
Users are being created in the database
N.B: You must log on to the windows server scheduled to run GetStudents and Lectio Sync, with the specified UMS service account in order for iMacros to run correctly.
What to have ready
Excel x64 on server
Requires access in Lectio to handle employees and students
N.B: In order for Lectio Sync to be able to syncronize passwords for employees, the following rights must be set on the useraccount in Lectio, that UMS is using to connect to Lectio.

Installation
Lectio Agent
Start by installing Lectio Agent from the inLogic website (downloads)
Download and run the installer.

Select ”Next”
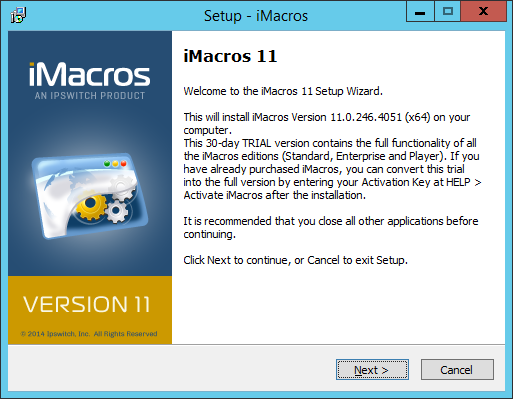
Check ”I accept the agreement” after having read and accepted the License Agreement terms.
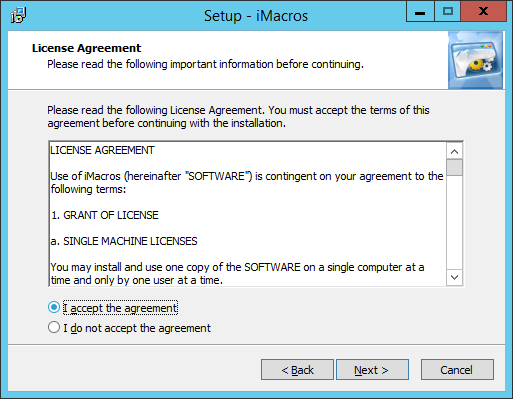
Choose Next to select default destination for the installation (recommended)
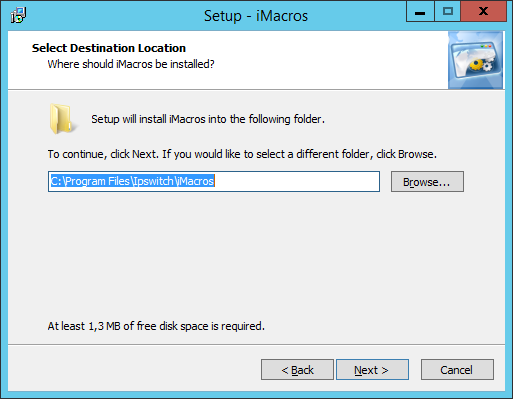
Accept ”Full installation” by choosing Next
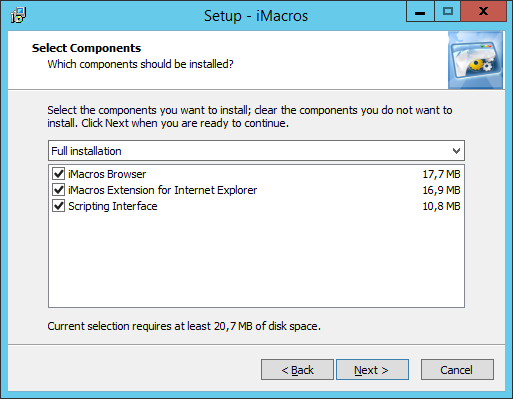
Choose name for Start Menu shortcut
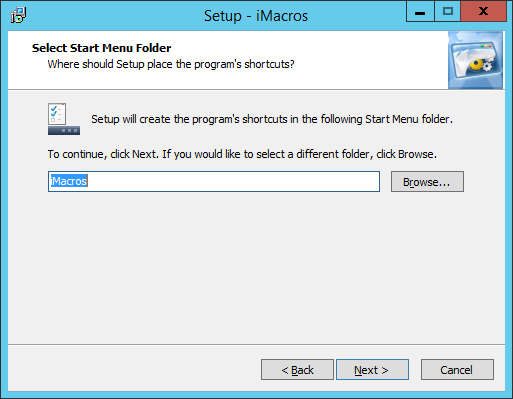
Accept default settings and choose Next.
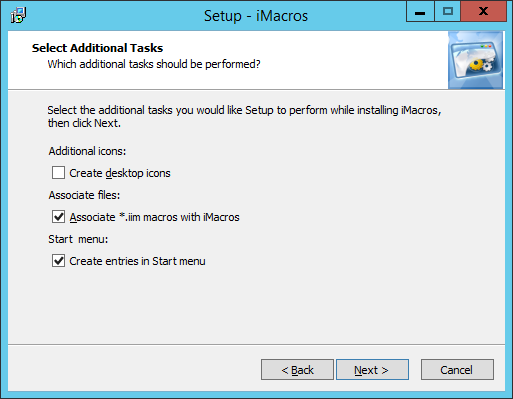
Choose Next to start install
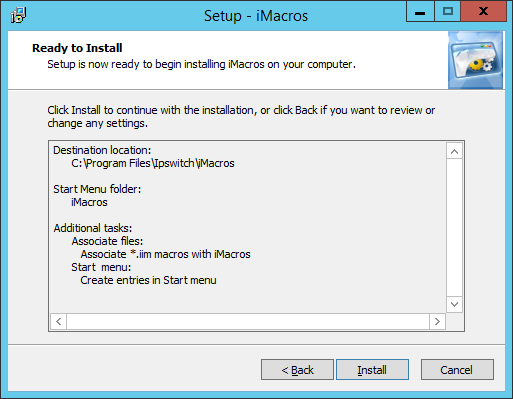
Mark ”Run iMacros Browser” and “Run Internet Explorer”
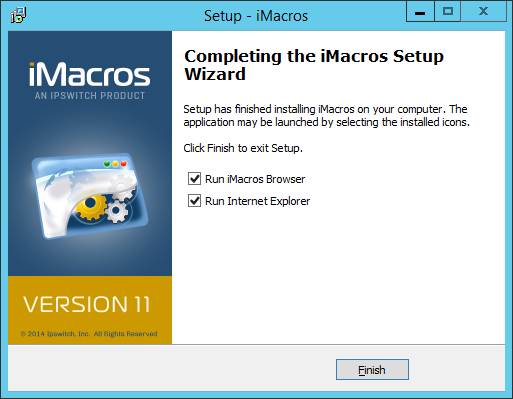
Choose ”Finish”
Installing additional iMacros examples is optional - these are not used by UMS.
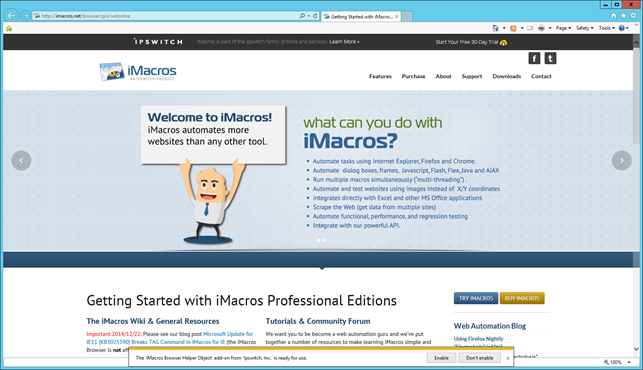
Technical settings
FAQ
- If you receive this error while running lectio upload, please contact lectio. ( MaCom A/S E-mail Lectio version 17.007 19/8-2019 kl. 11:19 ^ //<![CDATA[ ContextCard.InitContextCard("/lectio/9x", "databasemanager.aspx?prevurl=default.aspx"); window.SessionHelper && SessionHelper.Initialize(true, 7880, 3000, 3540); LectioExtensions.Init(); LectioPageOps.InitScriptErrorHandling(true, false); LectioPageOps.PrepareAutoFocus(); KeyboardNav.Initialize(); LectioTextBox.Initialize(); PostBackHelper.InitializeClickHelper(); PostBackHelper.InitializePostBackOverride(); LectioValidator.Initialize(); LectioScript.Initialize(); LectioCKEditor.Initialize(); LectioWebform.Initialize(); LectioCluetips.Initialize(); LectioPageOps.PrepareMaintainScrollPosition(false); LectioContextMenu.Initialize(true); LectioPageOps.InitializeHistory(PageHistoryBehavior.PrevUrl); LectioAlertBox.RegisterAlerts('<div id=\'lectioalerts\' style=\'display: none;\'>\n<div data-title=\'Fejl: Import fejl\'>\nVerifikation af eleven Anas Abdulrahman Ahmed Sheikh (2003005227) fejlede.<br />\nEleven Hans Hansen (VF AVU_hans0146) har samme cpr-nummer og f.lger UU-indberetningspligtig uddannelse i en overlappende periode: 14-01-2019 - 18-03-2019.\n</div>\n</div>\n', false);WebForm_AutoFocus('contenttable'); $(function() { LectioSendAreaTo.InitializeGlobal(); }); //]]> Fejl: Import fejl Close Verifikation af eleven Hans Hansen (2066075227) fejlede. Eleven Hans Hansen (VF AVU_hans0146) har samme cpr-nummer og f.lger UU-indberetningspligtig uddannelse i en overlappende periode: 14-01-2019 - 18-03-2019. Ok[EXTRACT] )