IT Rules: Difference between revisions
| Line 1: | Line 1: | ||
The module allows you to display and enforce IT rules for the users. IT rules can be displayed both on domain joined PC’s and in the UMS web Portal. | |||
== Prerequisites == | == Prerequisites == | ||
=== Supported administrative systems === | === Supported administrative systems === | ||
All | |||
=== Module requirements === | === Module requirements === | ||
Working UMS installation (Frontend & backend) | |||
=== Additional functionality === | === Additional functionality === | ||
=== Testing after setup === | === Testing after setup === | ||
Log on with a uses that is a member of the group that are affected by the IT Rule, both via UMS web portal and a domain PC | |||
=== What to have ready === | === What to have ready === | ||
Nothing | |||
=== Is | === Is any physical item required === | ||
No | |||
=== Should third party be contacted === | === Should third party be contacted === | ||
No | |||
== Installation == | == Installation == | ||
Latest revision as of 12:11, 13 March 2017
The module allows you to display and enforce IT rules for the users. IT rules can be displayed both on domain joined PC’s and in the UMS web Portal.
Prerequisites
Supported administrative systems
All
Module requirements
Working UMS installation (Frontend & backend)
Additional functionality
Testing after setup
Log on with a uses that is a member of the group that are affected by the IT Rule, both via UMS web portal and a domain PC
What to have ready
Nothing
Is any physical item required
No
Should third party be contacted
No
Installation
This module is already installed with the standard UMS installation.
It requires a valid license for the module, which can be checked under “Help/License info”:
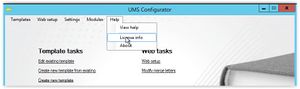
The required license is called “IT Rules”:
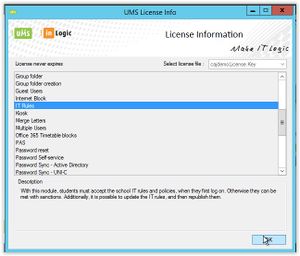
After the license has been verified, UMS is ready to be configured.
Configuration of IT rules
The IT rules is configured via the already created UMS-templates. This allows for different IT rules for different types of users, UMS supports one IT rule per template.
Settings are found under “Template\IT rules” on each template:
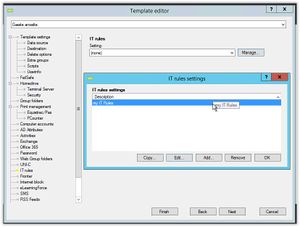
A IT rule consist of the following settings:
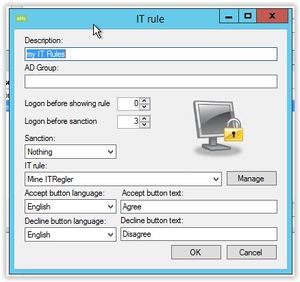
- Description -> Simply enter a saying description of the rule
- AD Group -> Enter a AD group in which the users are made members after they have accepted the IT rule
- Logon before showing rule -> Number of userlogins before the rule is shown
- Logon before sanction -> Number of login before the chosen sanction is applied
- Sanction -> Choose sanction for user that declines the rule.
- IT rule -> Choose which rule is displayed. The rules are html documents, and should be created for each language used on the school.
- Accept/decline buttons -> Enter which text that should be shown on the buttons.
Technical settings
After the initial setup of the module (installation manual), there is two recurring tasks:
- Design of the displayed rules
- Setup of UMS web so that some of the admin tasks can be done via the UMS frontend module.
Design of the IT rules
The IT rules that are shown to the users, are HTML documents.
The documents can be found under each IT rule setting (found on the template).
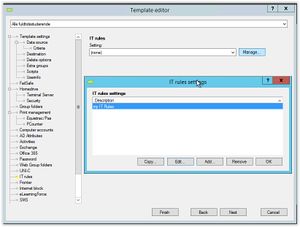
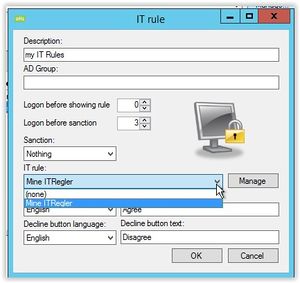
Click manage on the rule you want to edit.
Below is shown an example of a simple IT rule:
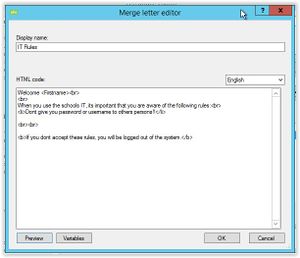
As described earlier the IT rule are HTML documents. All standard HTML tags is supported.
Please note that if you wish to use pictures or other linked objects, make sure that the referring links is located on a resource that will work for student (and not a file on a local drive)!
It is possible to add UMS variables to the document, so that it possible to achieve more personalized message/IT rule.
In the example shown above the variable <FirstName> is substituted with the loggedin users firstname at runtime.
The preview button will show how the IT rule will look like for the user:
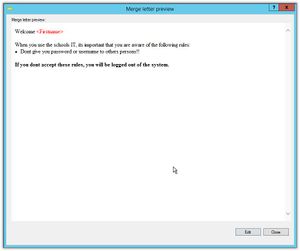
Reset IT rules for a user
UMS has a web interface where its possible to reset the IT rule for a user. The interface is found under the common “Controlpanel” in the UMS Frontend.
Before the Controlpanel can be access, a AD group needs to have access granted through the UMS Configurator under “Web Setup”:
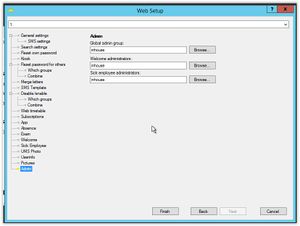
The group needs to be placed under “Global admin group”.
After the group is entered, the following button is available in the UMS Frontend (for members of the group):
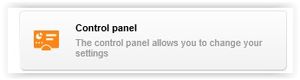
Under the control panel, the user will have access to find a user, and reset counters for the IT rule the user is under.