Teams: Difference between revisions
No edit summary |
|||
| Line 11: | Line 11: | ||
=== What to have ready === | === What to have ready === | ||
[[Microsoft SDS]] (This can only be setup after you have configured UMS and installed the Web program https://downloads.inlogic.dk/inlogic_IMS_sync.zip) | [[Microsoft SDS]] (This can only be setup after you have configured UMS and installed the Web program https://downloads.inlogic.dk/inlogic_IMS_sync.zip) | ||
=== Organization === | |||
Open UMS Configurator and go to Template > Organization. Click the first manage button. | |||
This need to be | |||
[[File:Teams Organization Template.jpg|none|thumb|791x791px]] | |||
[[File:Teams Organization Settings.jpg|none|thumb|556x556px]] | |||
[[File:Teams Organization Settings Edit.jpg|none|thumb|402x402px]] | |||
== Installation == | == Installation == | ||
Revision as of 11:35, 17 October 2018
Our Teams integration is developed for schools that want to avoid hour-long administrative tasks. The integration automatically creates, maintains, and deletes users based on data from your student administrative system. It also creates and maintains group rooms, which teachers and students can use for teaching purposes. The rooms automatically use the language you require and can be categorized according to your needs, making them easier to find. Rooms that are no longer in use are deleted automatically.
Configuration in UMS
This allows users to log into Teams with the same password they use to access the school’s IT-system. The Teams integration gives you an easy overview and ensures that the users’ data is always managed correctly, without requiring any manual updates. This frees up time for the IT-department so they can focus on other tasks.
Prerequisites
Module requirements
What to have ready
Microsoft SDS (This can only be setup after you have configured UMS and installed the Web program https://downloads.inlogic.dk/inlogic_IMS_sync.zip)
Organization
Open UMS Configurator and go to Template > Organization. Click the first manage button.
This need to be
Installation
Open UMS Configurator and go to Template > Office 365. Click the first manage button.
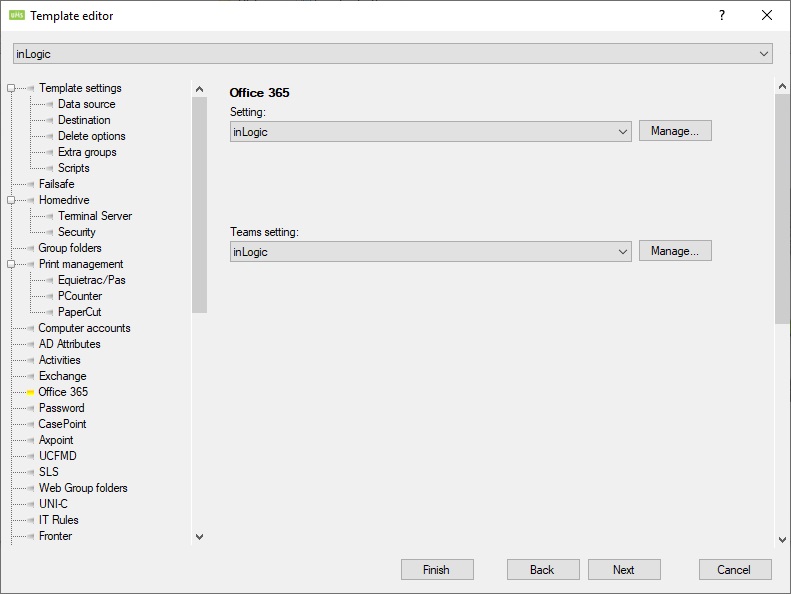
You will now see an overview of your Office 365 settings.
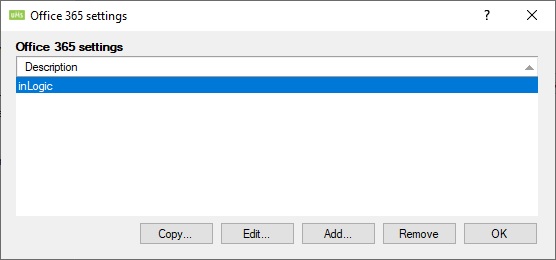
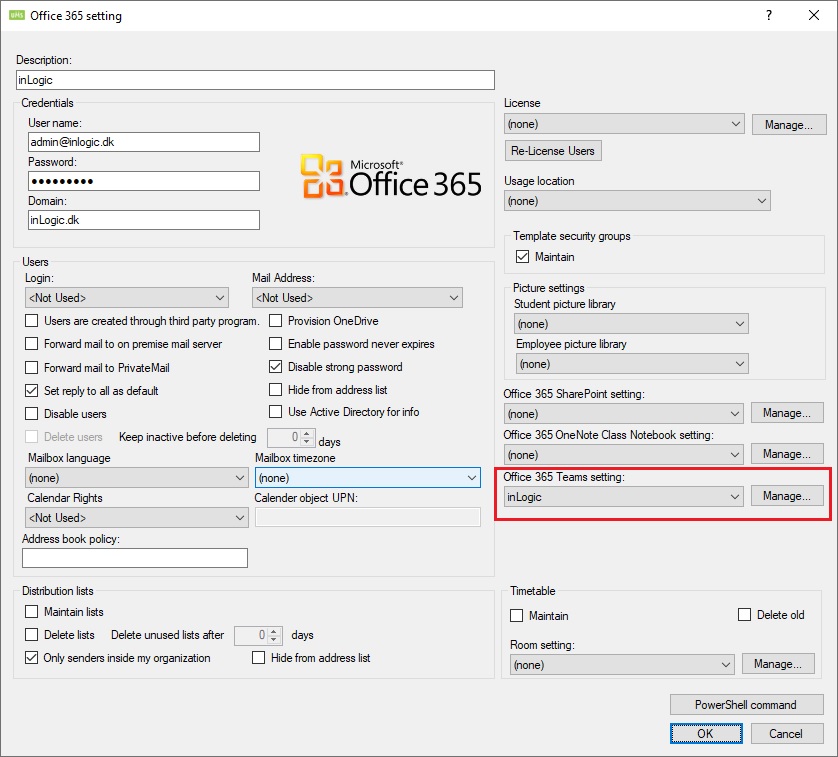
You need to set a Teams settings on this Office 365 Setting. Shown in the red square.
Teams settings
You will now see an overview of your Teams settings.
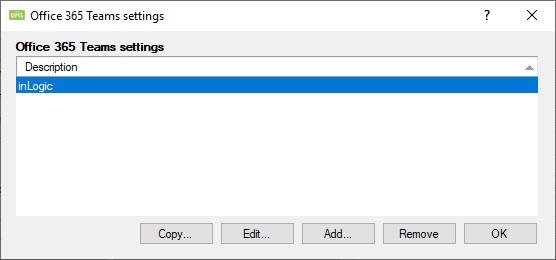
Click Add or Edit
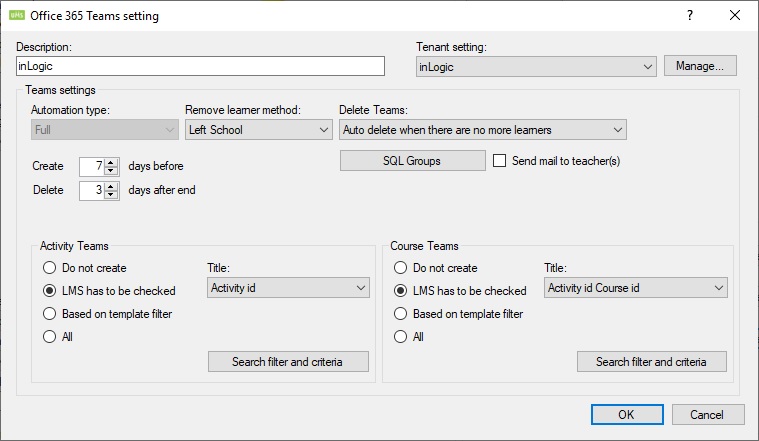
See LMS Settings for options that are not described below.
Description
Give the Site settings a name.
Activity sites
Course sites
Tenant settings
Template Teams Settings
You need to attach a teams template setting to a template. This will tell UMS that Teams will be created from this template.

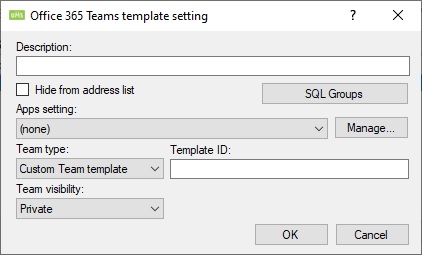
Description
Enter a description for this setting.
Hide from address list
Enable this to hide teams from address list.
SQL Groups
See LMS Settings for this option.