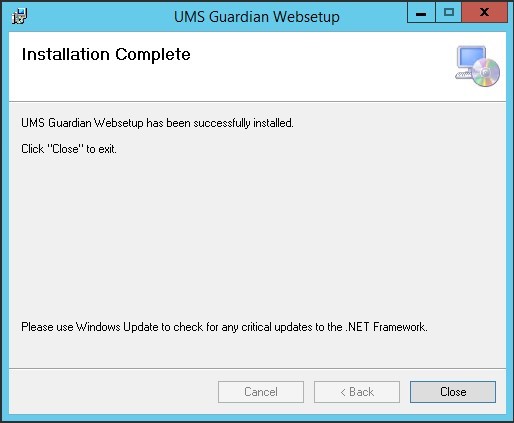UMS update guide: Difference between revisions
No edit summary |
|||
| Line 13: | Line 13: | ||
== Update == | == Update == | ||
Start downloading the latest versions from [http://www.inlogic.dk/support/download/ inLogic downloads] and extract them. | Start downloading the latest versions from [http://www.inlogic.dk/support/download/ inLogic downloads] and extract them. | ||
[[File:Website123.png|none|thumb| | [[File:Website123.png|none|thumb|1336x1336px]] | ||
'''<big>There is a software package for each server and it is only these to be used:</big>''' | '''<big>There is a software package for each server and it is only these to be used:</big>''' | ||
| Line 31: | Line 31: | ||
* Open "Control Panel \ Programs \ Programs and Features". Click uninstall "User Management System | * Open "Control Panel \ Programs \ Programs and Features". Click uninstall "User Management System | ||
[[File:Contro.jpg|none|thumb| | [[File:Contro.jpg|none|thumb|1203x1203px]] | ||
* Locate the downloaded file (setup.zip), unpack it and run setup.exe | * Locate the downloaded file (setup.zip), unpack it and run setup.exe | ||
[[File:UMS backend gui.jpg|none|thumb| | [[File:UMS backend gui.jpg|none|thumb|535x535px]] | ||
* Select a destination folder. This folder must be the same as the previous version was. | * Select a destination folder. This folder must be the same as the previous version was. | ||
[[File:UMS backend gui 2.jpg|none|thumb| | [[File:UMS backend gui 2.jpg|none|thumb|535x535px]] | ||
* Confirm the installation. | * Confirm the installation. | ||
[[File:UMS backend gui 3.jpg|none|thumb| | [[File:UMS backend gui 3.jpg|none|thumb|535x535px]] | ||
* Installation is complete. | * Installation is complete. | ||
[[File:UMS backend gui 4.jpg|none|thumb| | [[File:UMS backend gui 4.jpg|none|thumb|535x535px]] | ||
Since the UMS Backend software package also updates the UMS database it may sometimes be necessary to run (getStudents or getSkemabrikker) if the table structure is changed. | Since the UMS Backend software package also updates the UMS database it may sometimes be necessary to run (getStudents or getSkemabrikker) if the table structure is changed. | ||
| Line 55: | Line 55: | ||
[[File:Fjern.jpg|none|thumb|458x458px]] | [[File:Fjern.jpg|none|thumb|458x458px]] | ||
* Locate the downloaded file (UMSFrontendSetup.zip) unpack it and run setup.exe | * Locate the downloaded file (UMSFrontendSetup.zip) unpack it and run setup.exe | ||
[[File:Front 1.png|none|thumb| | [[File:Front 1.png|none|thumb|971x971px]] | ||
* Select the default installation destination. Default destination must be changed if multiple sites are run on the same web server. | * Select the default installation destination. Default destination must be changed if multiple sites are run on the same web server. | ||
[[File:Front 2.png|none|thumb| | [[File:Front 2.png|none|thumb|502x502px]] | ||
* Confirm the installation. | * Confirm the installation. | ||
[[File:Front 3.jpg|none|thumb| | [[File:Front 3.jpg|none|thumb|532x532px]] | ||
* Installation is complete | * Installation is complete | ||
[[File:Front 4.jpg|none|thumb| | [[File:Front 4.jpg|none|thumb|532x532px]] | ||
== <small>Update UMS Guardian</small> == | == <small>Update UMS Guardian</small> == | ||
The process of updating is to remove/uninstall the old version first and then install the new version. | The process of updating is to remove/uninstall the old version first and then install the new version. | ||
* Open "Control Panel \ Programs \ Programs and Features". Click uninstall "UMS Guardian Websetup" | * Open "Control Panel \ Programs \ Programs and Features". Click uninstall "UMS Guardian Websetup" | ||
[[File:HgContro.jpg|none|thumb| | [[File:HgContro.jpg|none|thumb|1210x1210px]] | ||
* Locate the downloaded file (GuardianWebsetup.zip) unpack it and run setup.exe | * Locate the downloaded file (GuardianWebsetup.zip) unpack it and run setup.exe | ||
[[File:Guardian1.png|none|thumb| | [[File:Guardian1.png|none|thumb|954x954px]] | ||
* Select the required web site for UMS Guardian to use. (UMS Guardian must be in a separate web site.) | * Select the required web site for UMS Guardian to use. (UMS Guardian must be in a separate web site.) | ||
[[File:Guardian2.png|none|thumb| | [[File:Guardian2.png|none|thumb|995x995px]] | ||
* Select the required Application Pool for UMS Guardian. (UMS Guardian must be in a separate Application Pool.) | * Select the required Application Pool for UMS Guardian. (UMS Guardian must be in a separate Application Pool.) | ||
[[File:Guardian3.jpg|none|thumb| | [[File:Guardian3.jpg|none|thumb|513x513px]] | ||
* Confirm the installation and click Next. | * Confirm the installation and click Next. | ||
[[File:Guardian4.jpg|none|thumb| | [[File:Guardian4.jpg|none|thumb|513x513px]] | ||
* Installation is complete | * Installation is complete | ||
[[File:Guardian5.jpg|none|thumb| | [[File:Guardian5.jpg|none|thumb|514x514px]] | ||
Revision as of 08:30, 15 February 2018
This guide describes the procedure for updating a running UMS version to the latest version.
In order to complete an update, Administrator access is required to all UMS servers.
A typical UMS installation consists of three servers: UMS Backend server, UMS Frontend server as well as an SQL server.
However, this setup may vary between different installations. It is a good idea to read the instructions and Changelog before the update is launched.
• Here you will find Change log. http://www.inlogic.dk/support/ums-changelog/
It is important that all Backend servers, as well as Frontend servers, be updated.
Update
Start downloading the latest versions from inLogic downloads and extract them.
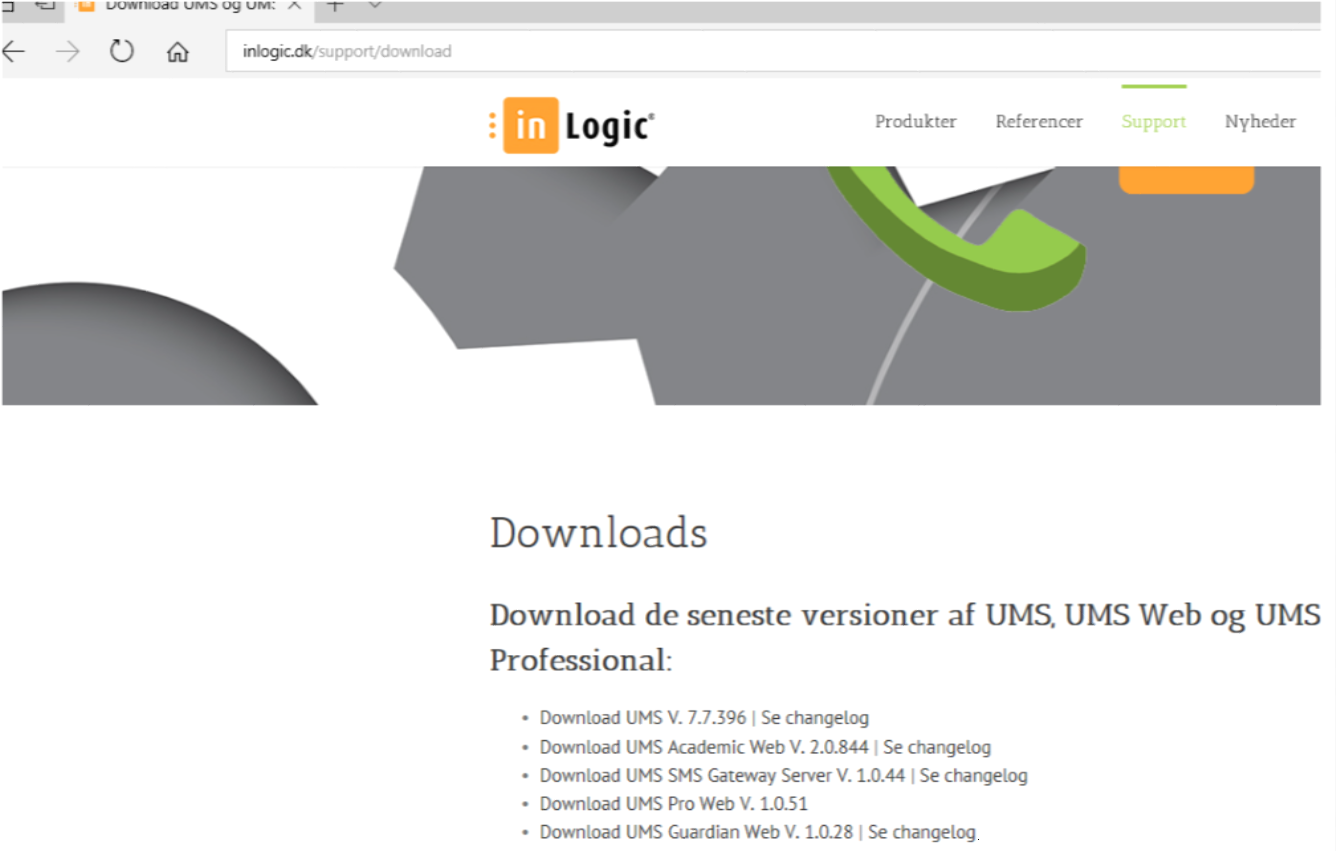
There is a software package for each server and it is only these to be used:
UMS Backend
- This package contains necessary software for Backend server.
- In addition, this package also updates the UMS database, if necessary.
UMS Web
- Package containing software required for Frontend server.
UMS Guardian Web
- Package containing software required for Frontend server.
NOTE: The order should be: Updates all Backend servers first, and then Frontend server. If this order is not followed, the update requires an IISRESET on the frontend server.
Also, be sure to check if UMS backend is installed on the frontend server. If this is the case, UMS must also be updated here.
Update UMS Backend
The process of updating is to remove/uninstall the old version first and then install the new version.
- Open "Control Panel \ Programs \ Programs and Features". Click uninstall "User Management System
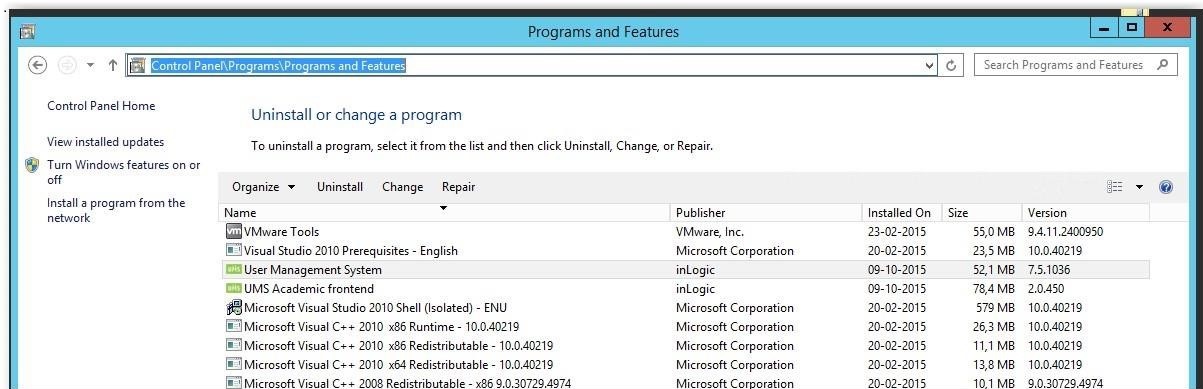
- Locate the downloaded file (setup.zip), unpack it and run setup.exe
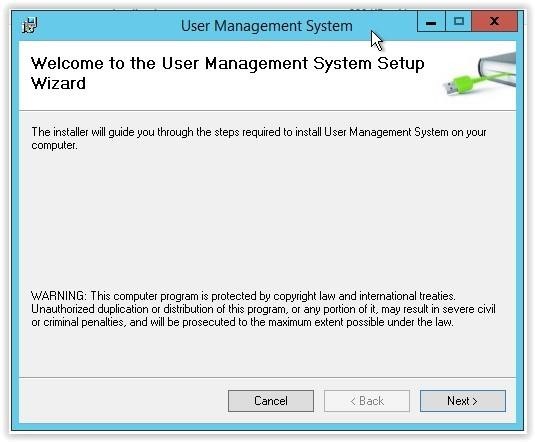
- Select a destination folder. This folder must be the same as the previous version was.
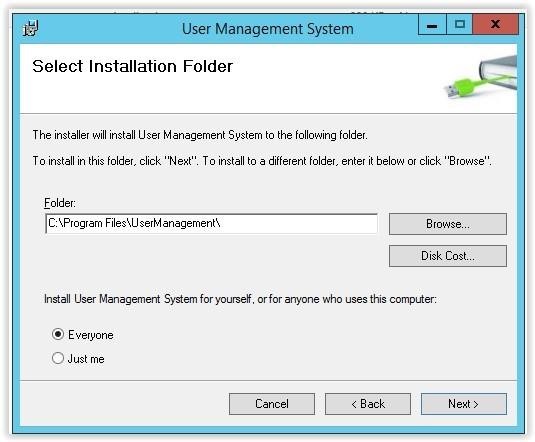
- Confirm the installation.
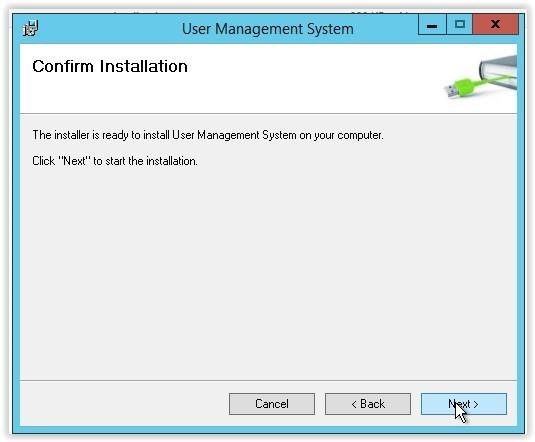
- Installation is complete.
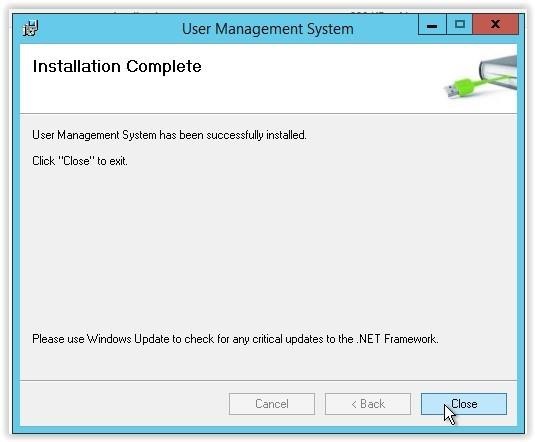
Since the UMS Backend software package also updates the UMS database it may sometimes be necessary to run (getStudents or getSkemabrikker) if the table structure is changed.
If the table structure is changed. If necessary, a dialog box will appear indicating that it is necessary to retrieve new data.
GetStudents.exe and GetSkemabrikker.exe are in the UserManagement folder, which was selected as the installation folder. Either run the job from the UserManagement folder or choose to run the scheduled task
Update UMS Frontend
The process of updating is to remove/uninstall the old version first and then install the new version.
Note that all backend servers should be updated before updating the UMS Frontend server.
- Open "Control Panel \ Programs \ Programs and Features". Click uninstall "User Academic frontend"
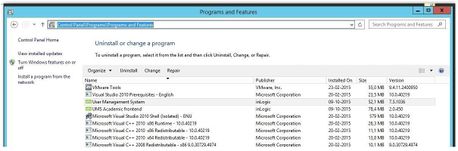
- Locate the downloaded file (UMSFrontendSetup.zip) unpack it and run setup.exe
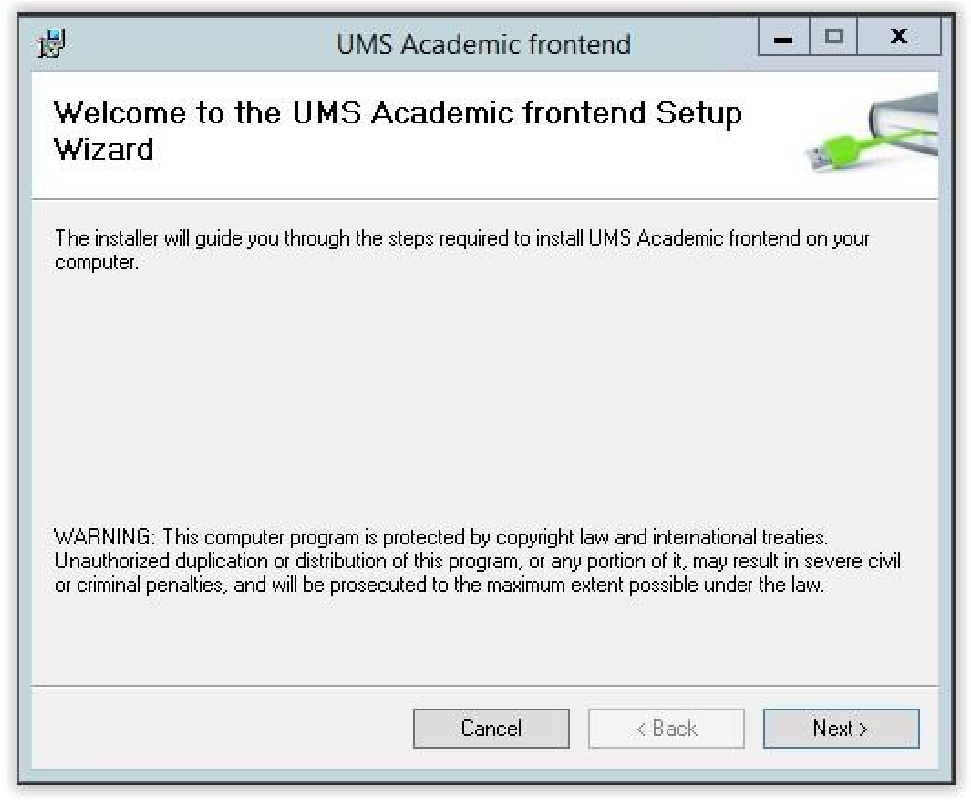
- Select the default installation destination. Default destination must be changed if multiple sites are run on the same web server.
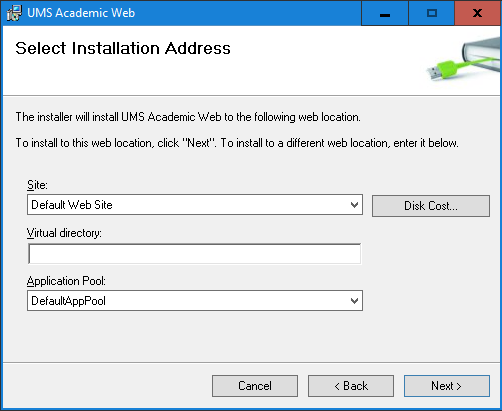
- Confirm the installation.
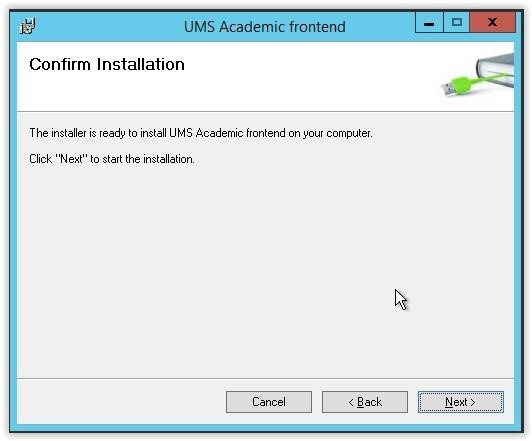
- Installation is complete
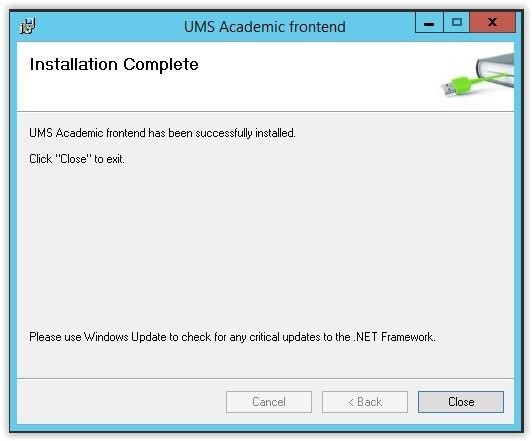
Update UMS Guardian
The process of updating is to remove/uninstall the old version first and then install the new version.
- Open "Control Panel \ Programs \ Programs and Features". Click uninstall "UMS Guardian Websetup"
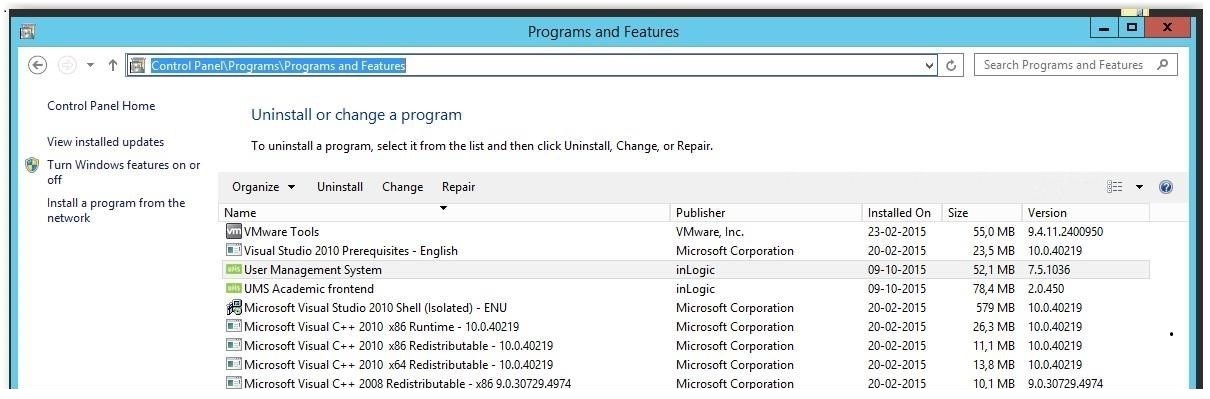
- Locate the downloaded file (GuardianWebsetup.zip) unpack it and run setup.exe
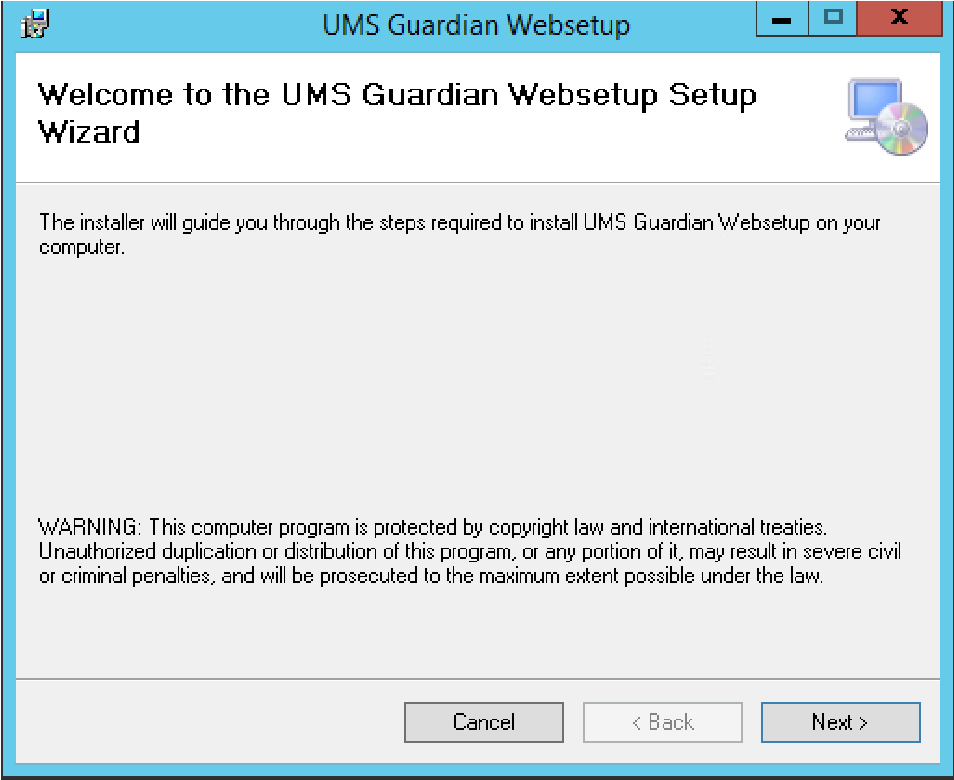
- Select the required web site for UMS Guardian to use. (UMS Guardian must be in a separate web site.)
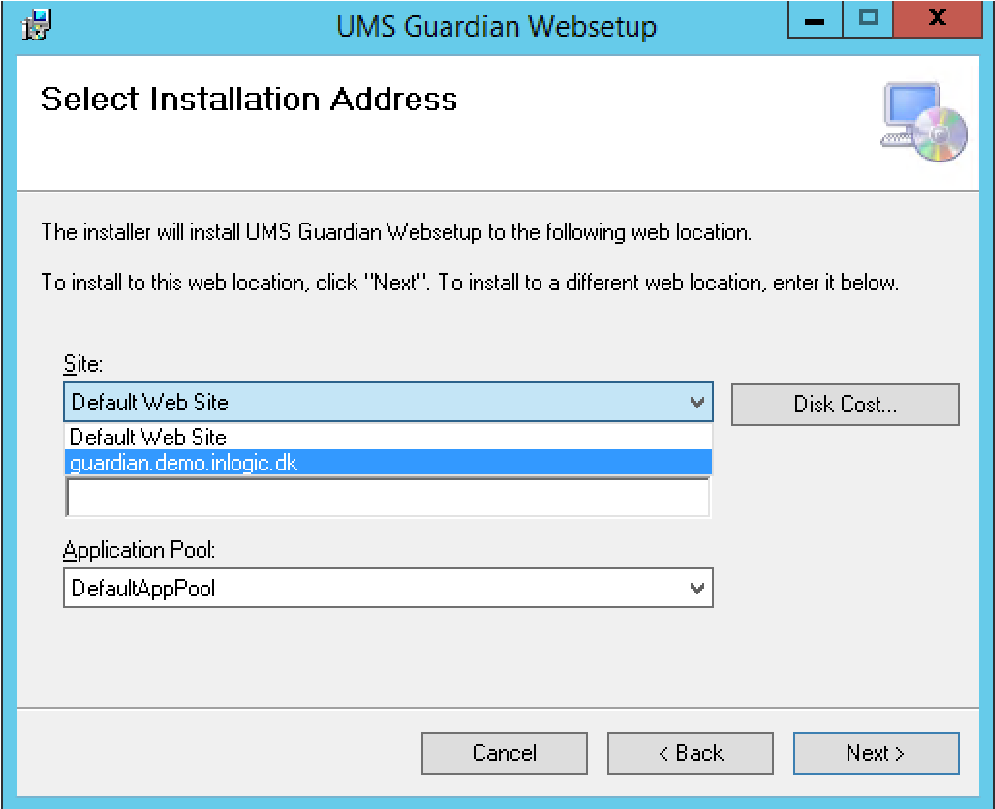
- Select the required Application Pool for UMS Guardian. (UMS Guardian must be in a separate Application Pool.)
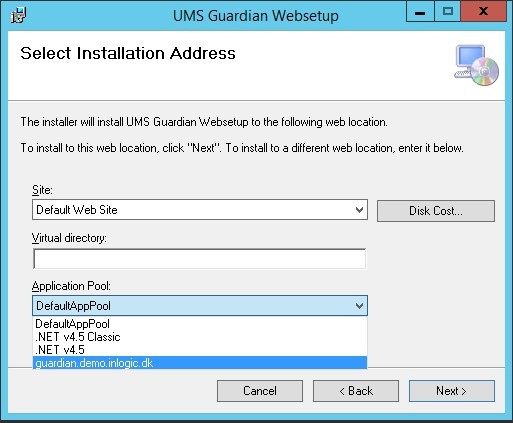
- Confirm the installation and click Next.
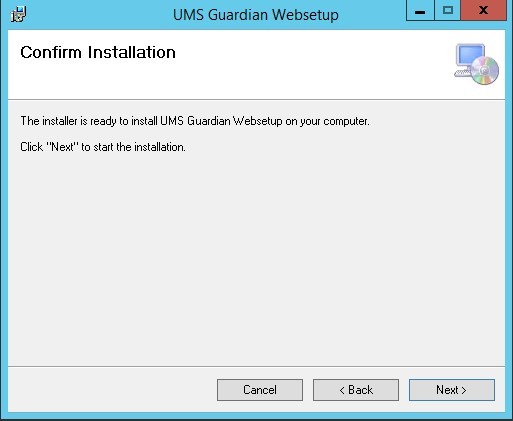
- Installation is complete