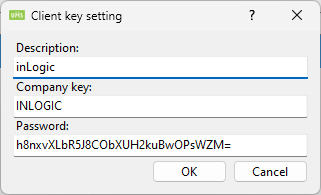Parking: Difference between revisions
No edit summary |
No edit summary |
||
| Line 4: | Line 4: | ||
=== Supported administrative systems === | === Supported administrative systems === | ||
Parkzone | * Parkzone | ||
* Apcoa | |||
Apcoa | |||
=== Module requirements === | === Module requirements === | ||
| Line 15: | Line 14: | ||
== Installation == | == Installation == | ||
It is necessary to have a running UMS installation. | |||
== Technical settings == | == Technical settings == | ||
=== ParkZone setup === | === 1. ParkZone setup === | ||
Template Editor -> Parkzone -> Manage -> Add | All settings for the Parking module is set in the configurator. Go to Template Editor -> Parkzone -> Manage -> Add | ||
* 'Description' - | * 'Description' - This is the name for your setting, i.e. 'Test Plads' | ||
* 'Client Key settings' - Insert the provided client key | * 'Client Key settings' - Insert the provided client key from ParkZone. To edit the settings for the client key, click 'Manage'. See picture below for illustration. | ||
* 'Permission group' - | * 'Permission group' - Insert the provided parking location ID from ParkZone | ||
* 'Delete users' - | * 'Delete users' - Check this box if a user should be disabled when removed from AD. If left unchecked, the user will only be disabled if the end date is set to now | ||
* 'Cleanup' - | * 'Cleanup' - Check this box if UMS should synchronise if users are active or deleted | ||
* 'Maximum number of license plates' - Set the limit of | * 'Maximum number of license plates' - Set the limit of license plates a user may add | ||
[[File:Parking permissiongroupsettings.png|none|thumb]] | [[File:Parking permissiongroupsettings.png|none|thumb|435x435px]] | ||
The picture below illustrates the settings when managing the client key. | |||
[[File:Parkzone clientkeysettings.png|none|thumb]] | [[File:Parkzone clientkeysettings.png|none|thumb|439x439px]] | ||
=== | === 2. APCOA setup === | ||
* 'Description' - | All settings for the Parking module is set in the configurator. Go to Template Editor -> APCOA -> Manage -> Add | ||
* 'Client key settings' - Insert the provided client key from | * 'Description' - This is the name for your setting, i.e. 'Setup' | ||
* 'Permission group ID' - | * 'Client key settings' - Insert the provided client key from APCOA. To edit the settings for the client key, click 'Manage'. See picture below for illustration. | ||
* 'Delete users' - | * 'Permission group ID' - Insert the provided parking location ID from APCOA | ||
* 'Cleanup' - | * 'Delete users' - Check this box if a user should be disabled when removed from AD. If left unchecked, the user will only be disabled if the end date is set to now | ||
* 'Maximum number of | * 'Cleanup' - Check this box if UMS should synchronise if users are active or deleted | ||
* 'Maximum number of license plates' - Set the limit of license plates a user may add | |||
* 'Mail Domain' - User suffix | * 'Mail Domain' - User suffix | ||
[[File:Apcoa permissiongroupsettings.png|none|thumb]] | [[File:Apcoa permissiongroupsettings.png|none|thumb|435x435px]] | ||
The picture below illustrates the settings when managing the client key. | |||
[[File:Apcoa clientkeysettings.png|none|thumb]] | [[File:Apcoa clientkeysettings.png|none|thumb|332x332px]] | ||
== FAQ == | == FAQ == | ||
Revision as of 13:53, 31 January 2018
The Parking function makes it easy to avoid parking tickets at schools, which administer their parking spaces with the parking company. Through the app, students and employees can get a valid, digital parking permit simply by entering their vehicle’s registration number in the app or in UMS Web. When the registration number has been entered, it becomes visible to the parking compnay, who then knows that the user is allowed to park at the school. Avaiable integration includes Parkzone and Apcoa.
Prerequisites
Supported administrative systems
- Parkzone
- Apcoa
Module requirements
Parking
Should third party be contacted
You'll need a client key from the parking company before UMS can communicate with their services.
Installation
It is necessary to have a running UMS installation.
Technical settings
1. ParkZone setup
All settings for the Parking module is set in the configurator. Go to Template Editor -> Parkzone -> Manage -> Add
- 'Description' - This is the name for your setting, i.e. 'Test Plads'
- 'Client Key settings' - Insert the provided client key from ParkZone. To edit the settings for the client key, click 'Manage'. See picture below for illustration.
- 'Permission group' - Insert the provided parking location ID from ParkZone
- 'Delete users' - Check this box if a user should be disabled when removed from AD. If left unchecked, the user will only be disabled if the end date is set to now
- 'Cleanup' - Check this box if UMS should synchronise if users are active or deleted
- 'Maximum number of license plates' - Set the limit of license plates a user may add
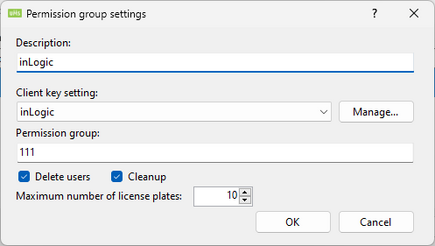
The picture below illustrates the settings when managing the client key.
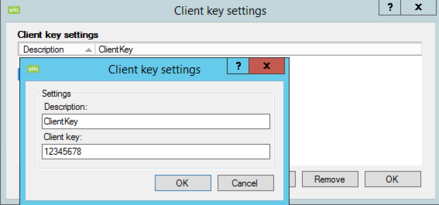
2. APCOA setup
All settings for the Parking module is set in the configurator. Go to Template Editor -> APCOA -> Manage -> Add
- 'Description' - This is the name for your setting, i.e. 'Setup'
- 'Client key settings' - Insert the provided client key from APCOA. To edit the settings for the client key, click 'Manage'. See picture below for illustration.
- 'Permission group ID' - Insert the provided parking location ID from APCOA
- 'Delete users' - Check this box if a user should be disabled when removed from AD. If left unchecked, the user will only be disabled if the end date is set to now
- 'Cleanup' - Check this box if UMS should synchronise if users are active or deleted
- 'Maximum number of license plates' - Set the limit of license plates a user may add
- 'Mail Domain' - User suffix
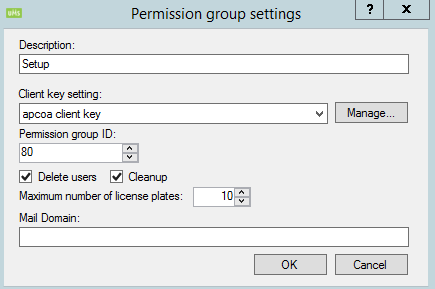
The picture below illustrates the settings when managing the client key.