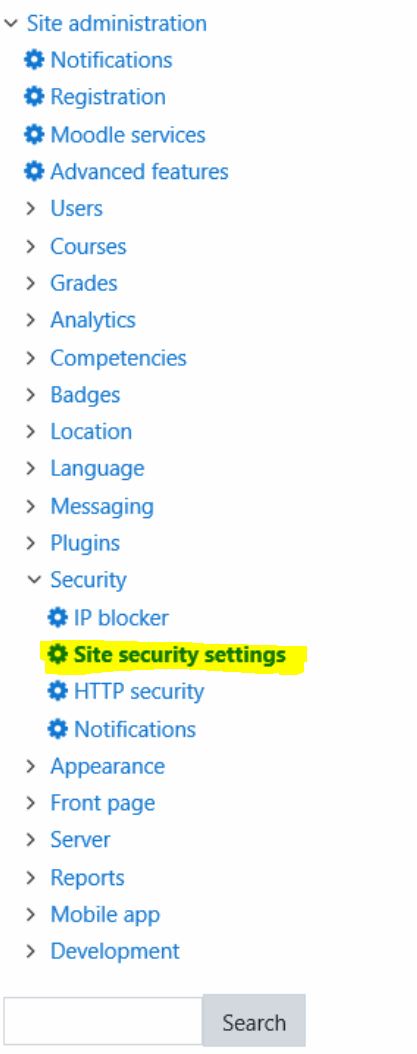Moodle: Difference between revisions
| Line 55: | Line 55: | ||
Token created in Moodle siteadministration. [https://docs.moodle.org/24/en/Using_web_services Guide to create access and token] ( Remember: When adding functions to webservice, add all functions ) | Token created in Moodle siteadministration. [https://docs.moodle.org/24/en/Using_web_services Guide to create access and token] ( Remember: When adding functions to webservice, add all functions ) | ||
core_user_create_users | |||
core_course_create_courses | |||
core_course_duplicate_course | |||
core_course_delete_courses | |||
enrol_manual_enrol_users | |||
core_role_unassign_roles | |||
core_cohort_delete_cohorts | |||
core_cohort_create_cohorts | |||
core_cohort_add_cohort_members | |||
core_cohort_delete_cohort_members | |||
'''DataPath''' | '''DataPath''' | ||
Revision as of 10:17, 14 June 2022
Our Moodle integration is developed for schools, which want to avoid hour-long administrative tasks. The integration automatically creates, maintains and deletes users, based on data from your student administrative system. It also creates and maintains group rooms, which teachers and students can use for teaching purposes. The rooms automatically use the language you require and can be categorized according to your needs, making them easier to find. Rooms that are no longer in use are deleted automatically.
Configuration in UMS
The integration makes it possible to upload pictures of the users to Moodle, making it easy for teachers and students to see whom they are interacting with. If these pictures are replaced in UMS, they are automatically updated in Moodle. Last, but not least, the module can integrate with the AD. This allows users to log into Moodle with the same password they use to access the school’s IT-system. The Moodle integration gives you an easy overview and ensures that the users’ data is always managed correctly, without requiring any manual updates. This frees up time for the IT-department, who can focus on other tasks instead.
If you want to make it easy for students and teachers to keep track of their timetables, you can embed our Web Timetable module in Moodle as an iframe. By doing this, users can access homework and notes that are registered on the various timetable blocks in the timetable. Please note: To embed Web Time Table, the Web Timetable and SSO modules are required. In order to see homework, the Homework module is required.
Prerequisites
Module requirements
What to have ready
Moodle
Installation
Open UMS Configurator and go to Modules > Moodle > Organization settings
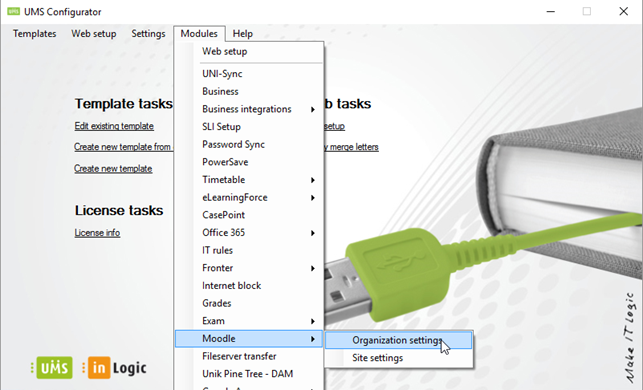
Click Add.
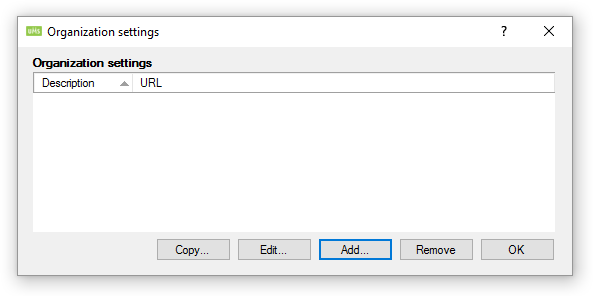
Organization settings
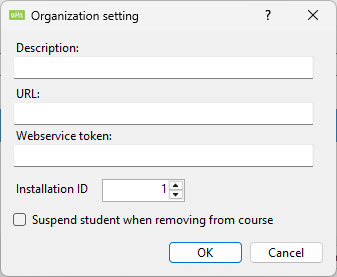
Description
Give your Organization setting a name.
DatabaseServer
Name of database server hosting the Moodle database.
DatabaseName
Name of Moodle database.
Database TablesPrefix
Table prefix set when installing Moodle.
UserName
UserName of the user that can access the database.
Password
Password of the user that can access the database.
URL
URL for your Moodle installation ex. http://moodle.inlogic.dk
Webservice Token
Token created in Moodle siteadministration. Guide to create access and token ( Remember: When adding functions to webservice, add all functions )
core_user_create_users
core_course_create_courses
core_course_duplicate_course
core_course_delete_courses
enrol_manual_enrol_users
core_role_unassign_roles
core_cohort_delete_cohorts
core_cohort_create_cohorts
core_cohort_add_cohort_members
core_cohort_delete_cohort_members
DataPath
This is only used for uploading pictures from pictures library
Moodle data path ex. \\moodle.inlogic.dk\c$\Moodle\server\moodledata\filedir.
The user running moodle exe must have access to this path.
DatabaseType
Choose Database type used for Moodle. can only be one in the list below. The selected SQL database, the port number must be open in the firewall, since UMS communicates on the database level
- Microsoft SQL (1433)
- MySQL (3306)
- Oracle SQL (1521)
Moodle Site settings
From Configurator, Edit existing template > Moodle > Manage > Add or Configurator > Modules > Moodle > Site Settings > Add
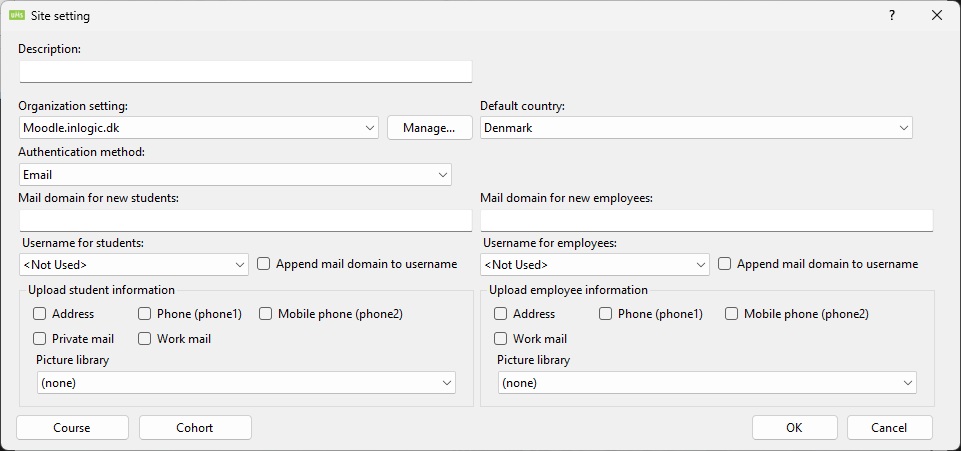
Description:
Give the Site settings a name.
Organization settings
Choose the Organization setting you want to use for this site setting.
Default country
Choose default country. This is used when creating users.
Authentication method
Login method for the users
Mail domain for new students
The address appended to their username in Moodle to give them an email address
Username for students
Use a field from the UMS database as username for students
Append mail domain to username
Adds @ + "Mail domain for new students" to the username when creating Moodle user.
Mail domain for new employees
The address appended to their username in Moodle to give them an email address
Username for employees
Use a field from the UMS database as username for employees
Append mail domain to username
Adds @ + "Mail domain for new employees" to the username when creating Moodle user.
Upload student information
Check these boxes to send and update information on students
- Address
- Phone (Phone1)
- Mobile Phone (Phone 2)
- Mail from AD (This is taken from the local Active Directory account)
Picture library
Upload pictures of students
Upload employee information
Check these boxes to send and update information on employees
- Address
- Phone (Phone1)
- Mobile Phone (Phone 2)
- Mail from AD (This is taken from the local Active Directory account)
Picture library
Upload pictures of employees
Course
See LMS Settings for options not descriped below
Language
The language set on a site when is it created.
Course category
The category the course is put on when the site is created. The course category is case sensitive and needs to match a category created in Moodle.
Activity sites
Course sites
Cohort
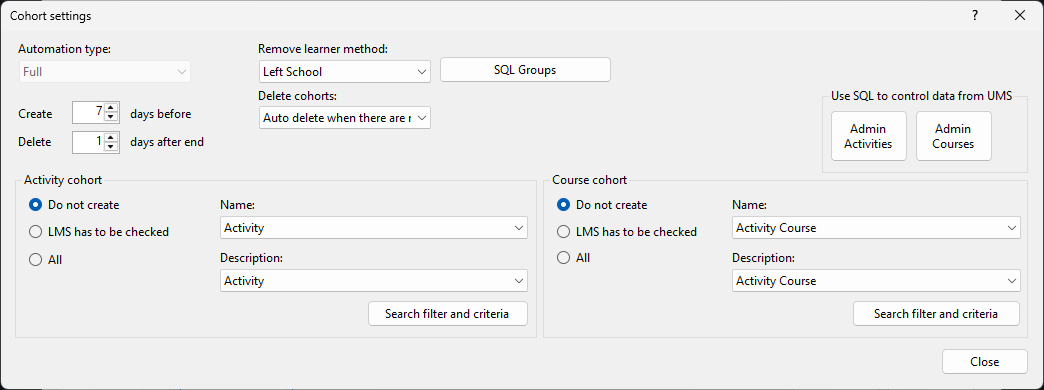
See LMS Settings for options not descriped below
Activity sites
Course sites
Template Settings
You need to attach a cohort setting to a template. This will tell UMS that cohorts will be created from this template.
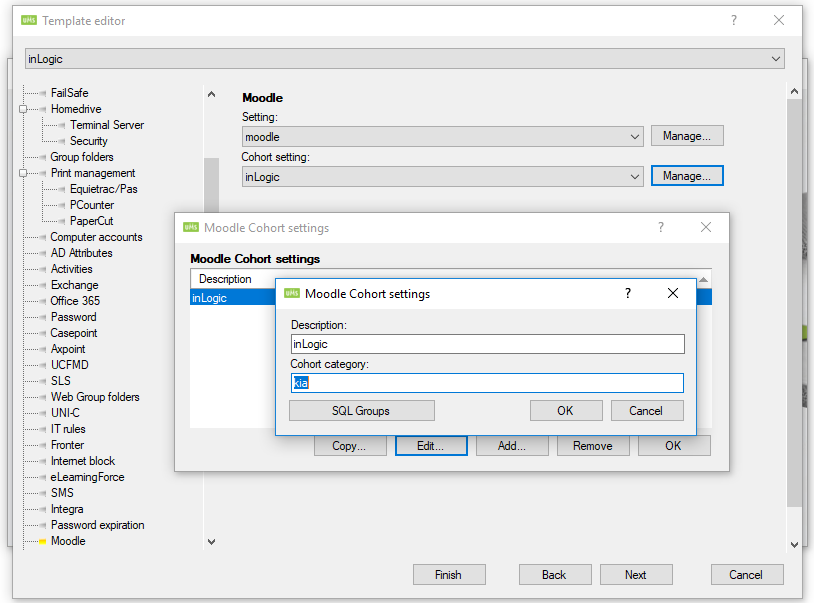
Description
Enter a description for this setting
Cohort category
Enter a category that will be attached to the cohorts when they are created
SQL Groups
See LMS Settings for this option
FAQ
(CreateLearners) Error Webservice error. User = 010xxxx - Webservice error. ERRORCODE><div>Adgangskoder skal indeholde mindst 1 små bogstaver.</div></ERRORCODE>
Password setting can be changed, see image below