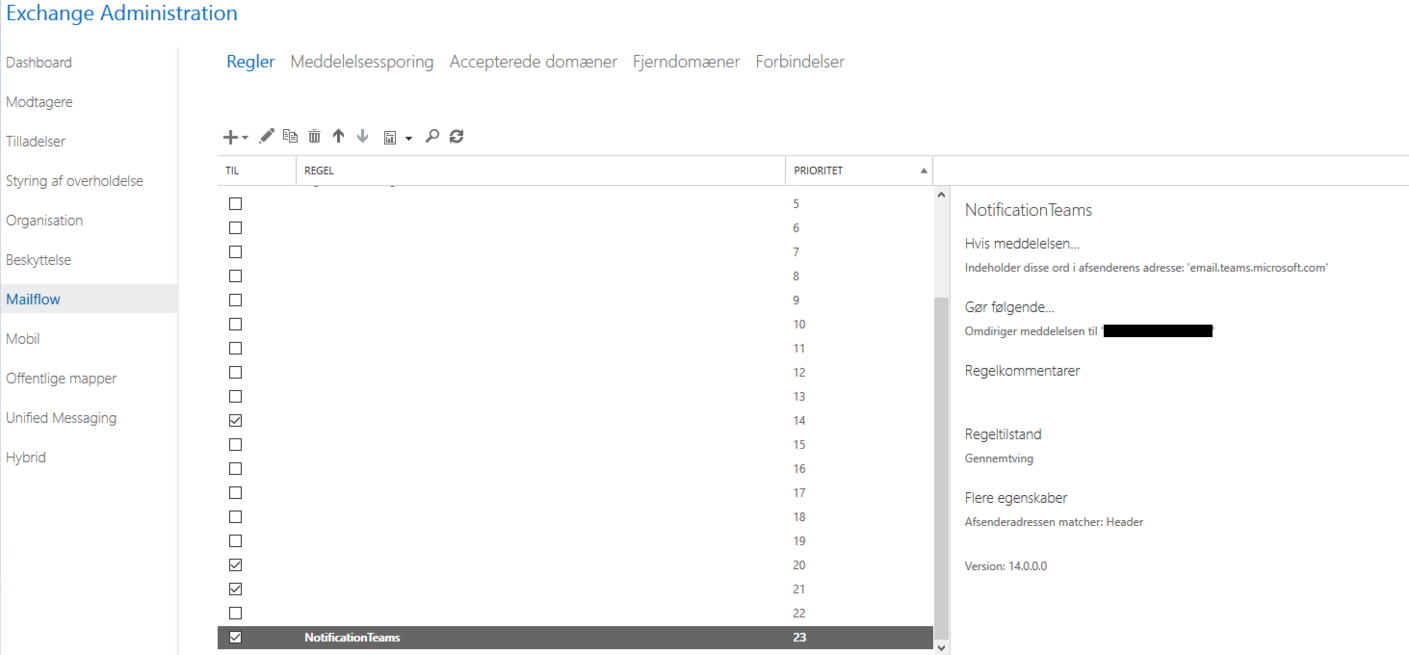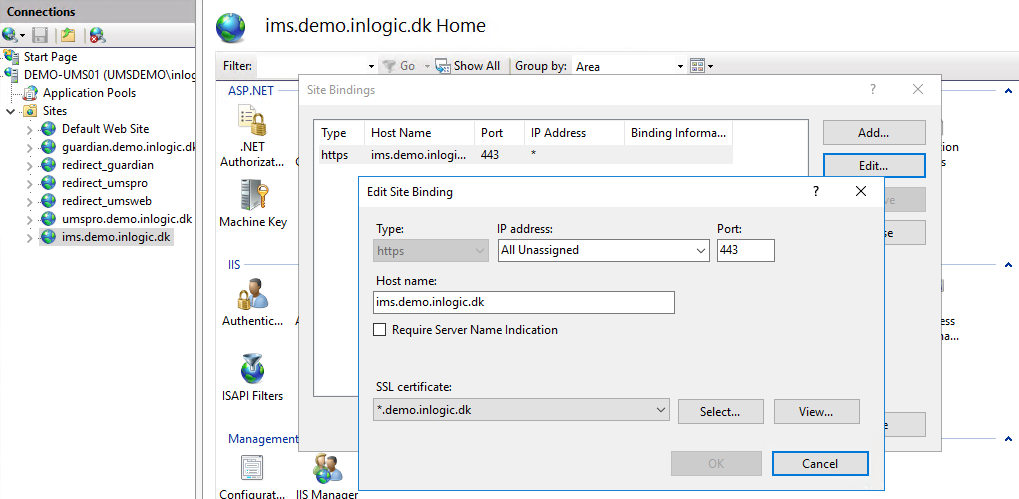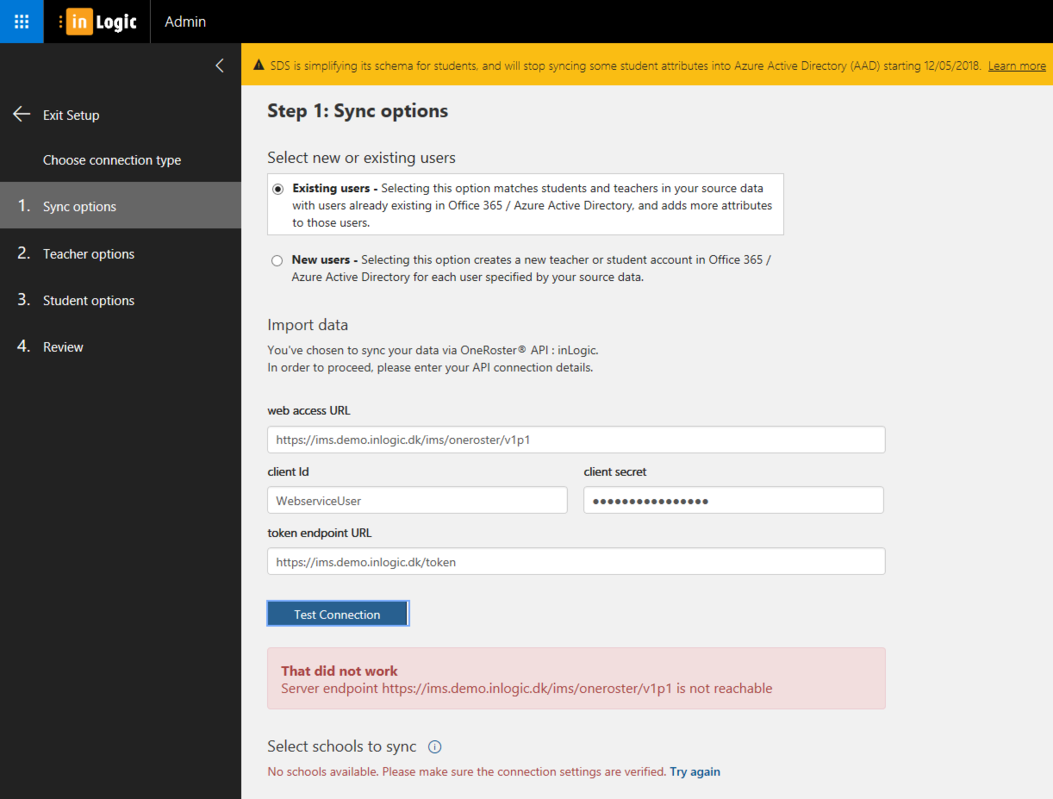Microsoft SDS: Difference between revisions
No edit summary |
|||
| Line 14: | Line 14: | ||
**Templates must have a Office 365 Teams template | **Templates must have a Office 365 Teams template | ||
*Updated data in SQL tables (update data with LiveAtEdu_Sync) | *Updated data in SQL tables (update data with LiveAtEdu_Sync) | ||
*OS version that supports TLS 1.2 - [https://docs.microsoft.com/en-us/dotnet/framework/network-programming/tls#support-for-tls-12 See more here] | |||
===What to have ready=== | ===What to have ready=== | ||
| Line 143: | Line 144: | ||
Hereafter the user will be correctly maintained by LiveAtEdu_Sync and SDS synchronization will not fail. | Hereafter the user will be correctly maintained by LiveAtEdu_Sync and SDS synchronization will not fail. | ||
==== Missing students ==== | ====Missing students==== | ||
You can inspect the data UMS has provided for SDS using the views in UMS database. | You can inspect the data UMS has provided for SDS using the views in UMS database. | ||
Example: show the students that are enrolled in a class with title VUCTM_m202dsabaug.19 | Example: show the students that are enrolled in a class with title VUCTM_m202dsabaug.19 | ||
Revision as of 13:23, 22 October 2019
Go to this page and login with the credentials of the tenant you want to setup SDS for.
Prerequisites
Module requirements
- UMS
- Teams configurations
- Modules, a Office 365 Tenant setting
- Modules, a Office 365 Teams setting
- Templates must have an Organization type
- Templates must have a Office 365 Teams template
- Updated data in SQL tables (update data with LiveAtEdu_Sync)
- OS version that supports TLS 1.2 - See more here
What to have ready
- A valid licens file that includes Office 365 Teams
- A star-certficate or a certificate that includes the hostheader of the SDS webservice
- A firewall opening to port 443 since the SDS webservice uses HTTPS
Installation of SDS webservice
Install a new webservice on your UMS frontend webserver that enables synchronization between the roster (DK: “skoleplan” eller “datagrundlag”) in your UMS and Microsoft School Data Sync.
Create a new IIS site and application pool
Hostheader example ims.demo.inlogic.dk
Download and install the webservice “IMS sync”
Go to inLogic download page https://www.inlogic.dk/support/download/
Copy Usermanagement.ini to bin folder
This file contains connectionstring to SQL Server
Register the hostheader in external DNS
Register an a-record that maps hostheader with external IP address of the UMS webserver
Configuration of SDS profile
Login to https://sds.microsoft.com as a global administrator
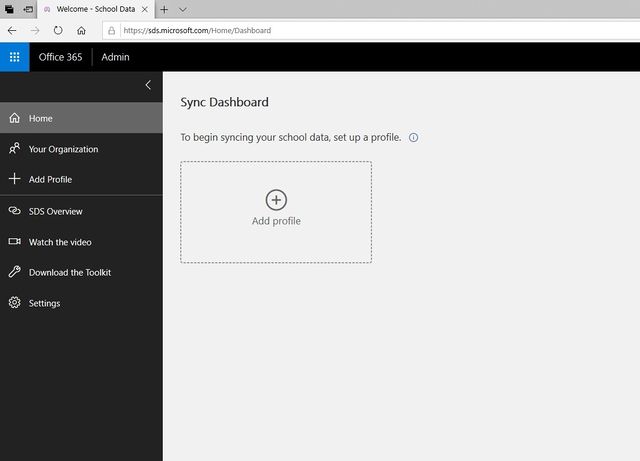
Click Add Profile
Choose connection type
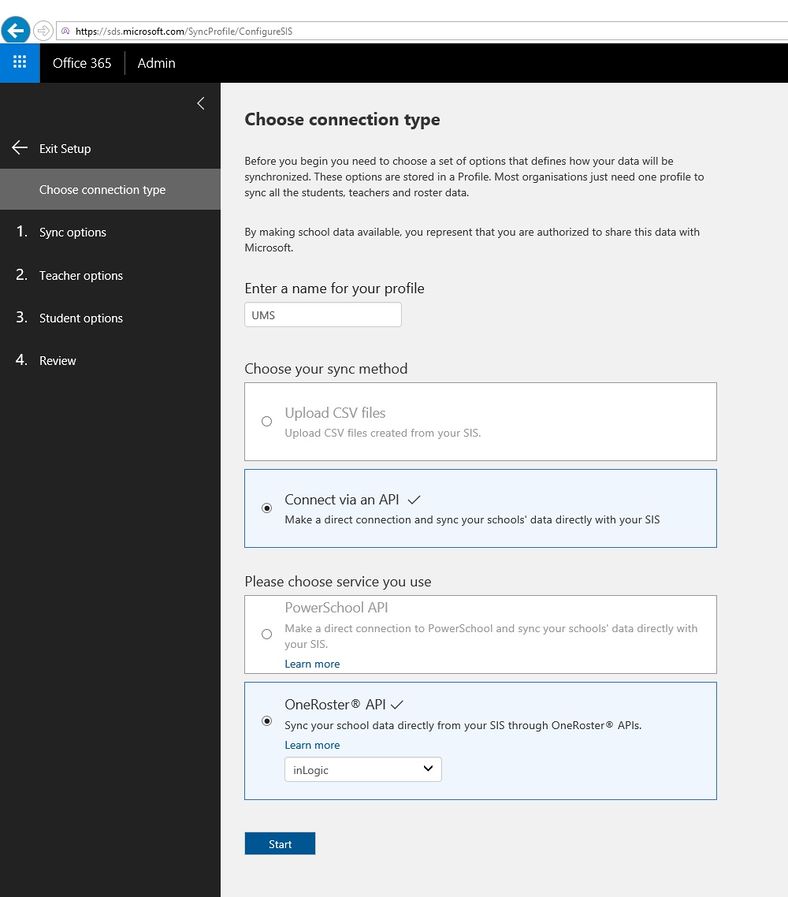
Choose settings as shown above.
Step 1: Sync options
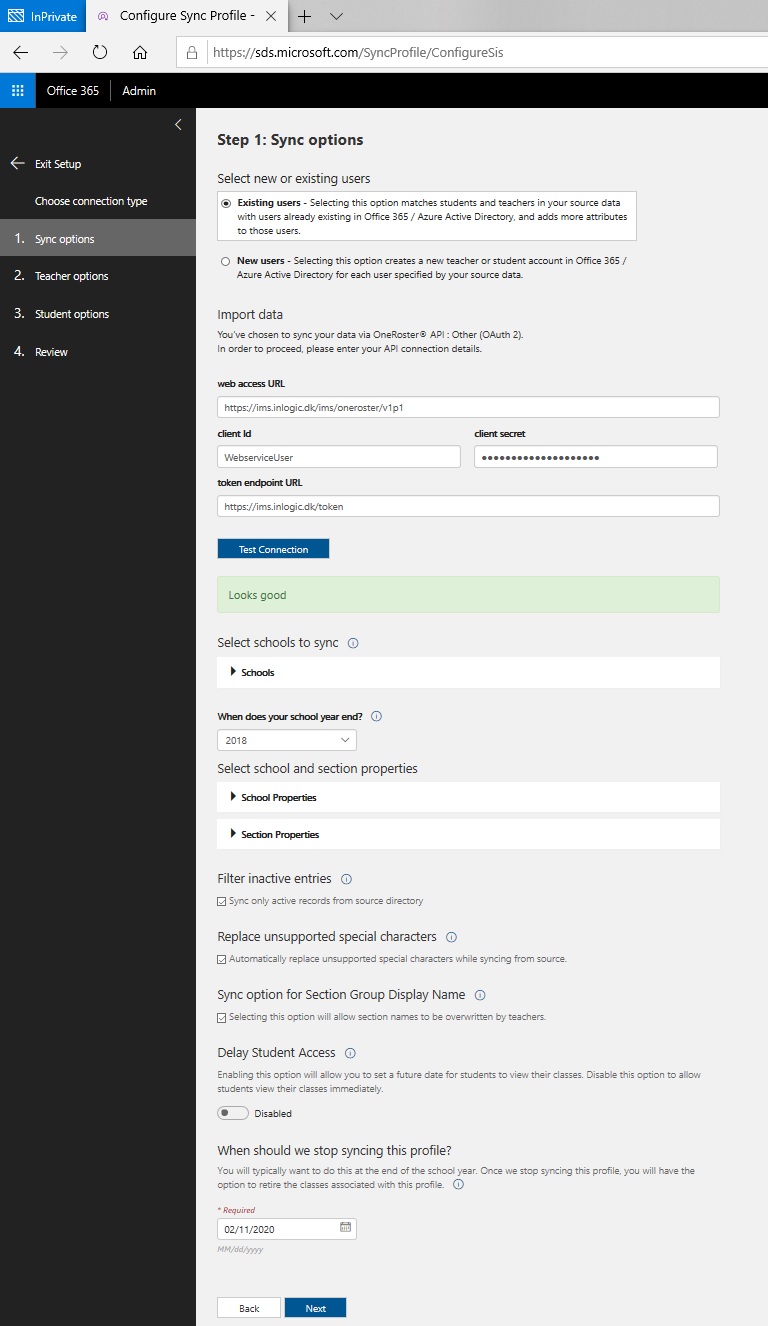
Import Data
- Web access URL, example: https://ims.demo.inlogic.dk/ims/oneroster/v1p1
- Client ID is always "WebserviceUser"
- Client secret can be found in SQL using select * from WebServicesSettings
- Token endpoint URL, example: https://ims.demo.inlogic.dk/token
You have to click Test Connection and it needs to be successful otherwise the next button won't be available
When does your school year end
This has no meaning in a UMS synchronization. Just set it to the max year.
Replace unsupported special characters
Enable this.
When should we stop syncing this profile
It is not possible to set a date that never expires. This means that this has to be updated every year to the highest possible date.
Step 2: Teacher options
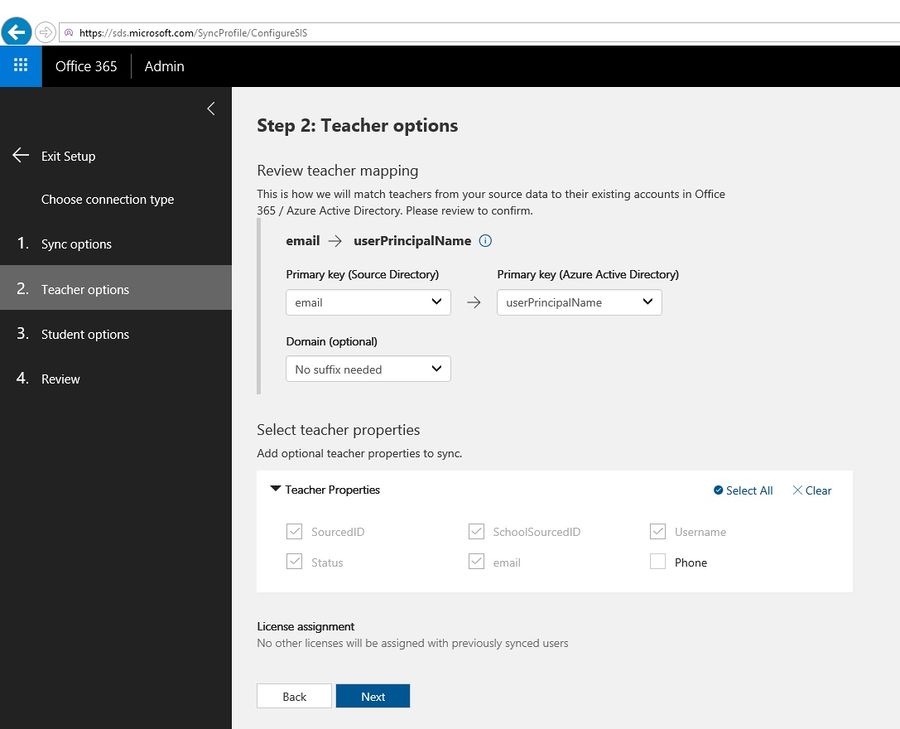
Teacher mapping
You need to set primary key to email.
Teacher properties
Expand and check it matches picture.
Domain
when selecting primary key mail and userPrincipalName. The domain must be set to "No suffix needed"
Step 3: Student options
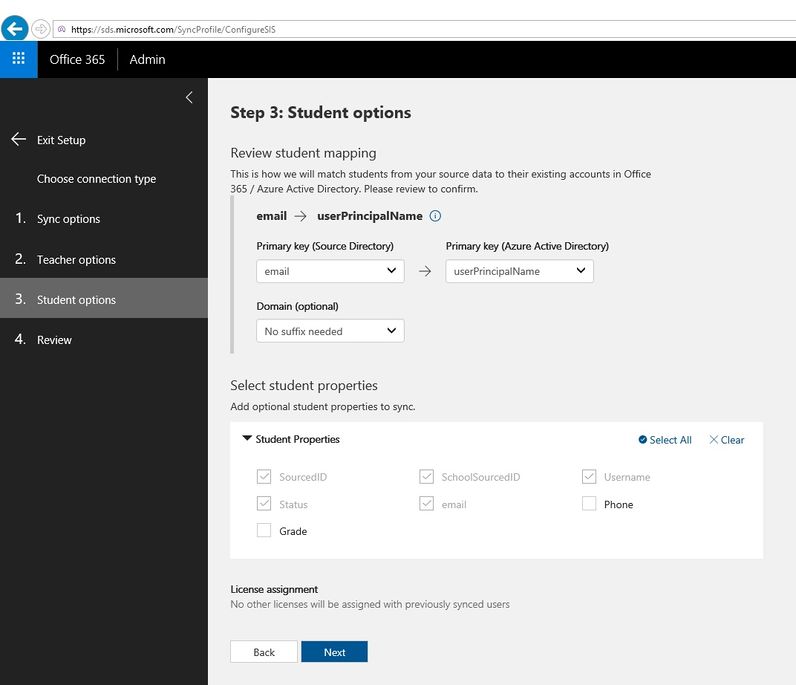
Student mapping
You need to set primary key to email.
Student properties
Expand and check it matches picture.
Step 4: Review
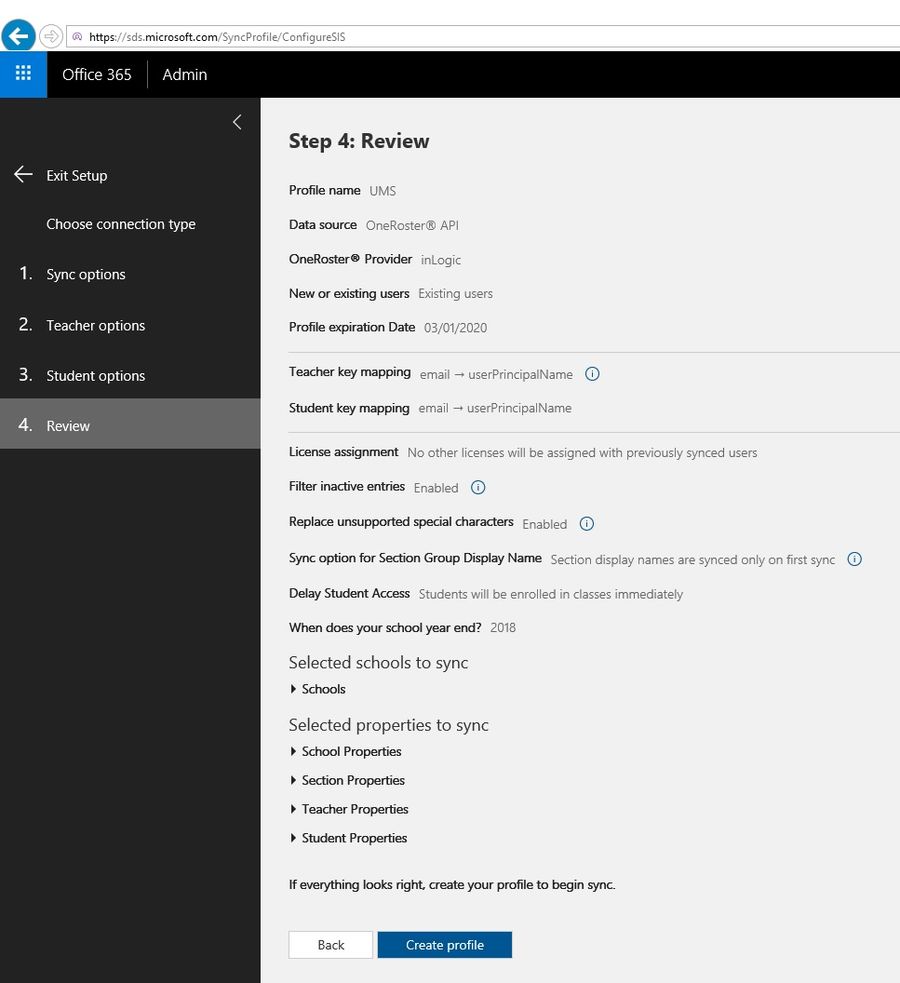
This end result should look similar to this.
The profile is now created will start sync after some minutes.
FAQ
More info here https://docs.microsoft.com/en-us/schooldatasync/how-to-deploy-school-data-sync-by-using-powerschool-sync
What is IMS ?
IMS is a standard for data exchange, see https://www.imsglobal.org
Add a license to user that your trying to access SDS with
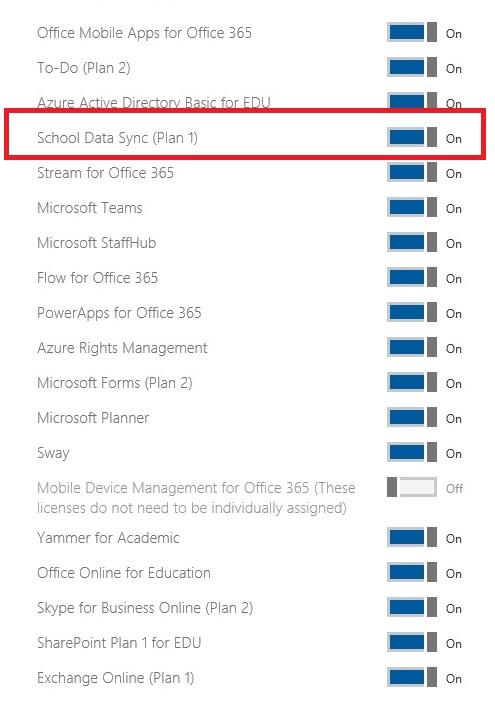
You need to relog after this license change.
Known problems and how you handle them
Sorry, we can't sign you in
You have to be a global administrator
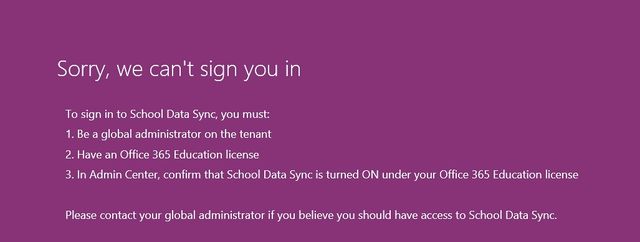
That did not work
Endpoint not reachable due to
- incorrect endpoints, username or password
- dns problems or firewall
test dns in command prompt: nslookup ims.yourschool.dk 8.8.8.8
test firewall: https://www.yougetsignal.com/tools/open-ports - UMS backend is not configured properly
Errors in synchronization
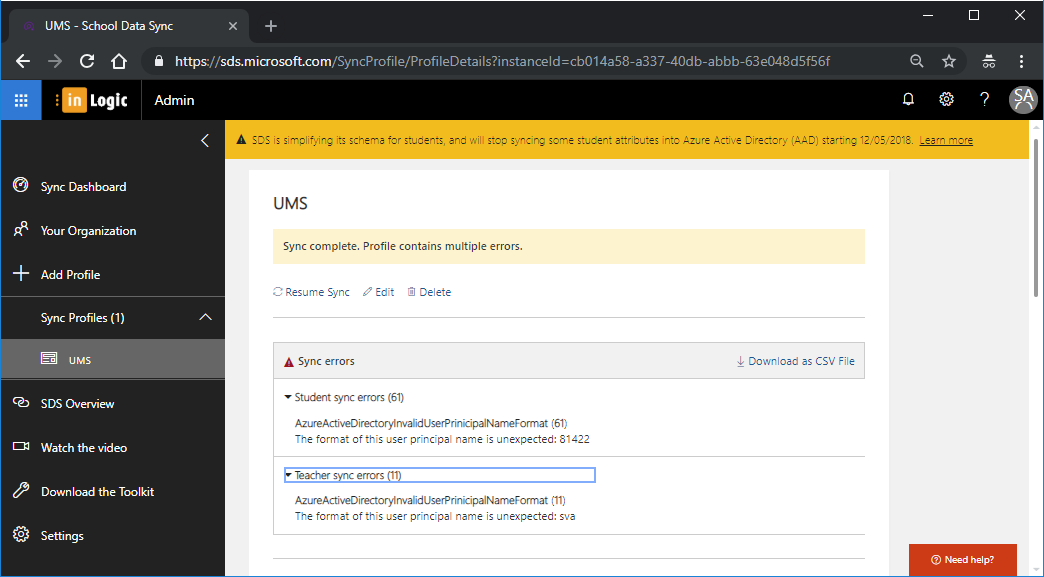
In this case I have mapped wrong primary keys according to step 3 in the wiki.
Sorry to say, but you need to delete the SDS profile. Set it up again and wait
InternalError,There was an application error trying to process this entry. Please contact Customer Support if error(s) persist
Inspect the CSV file created on synchronization errors.
Any application error must be handled by Microsoft Support and remember to attach the CSV file along with a document describing the problems you experience.
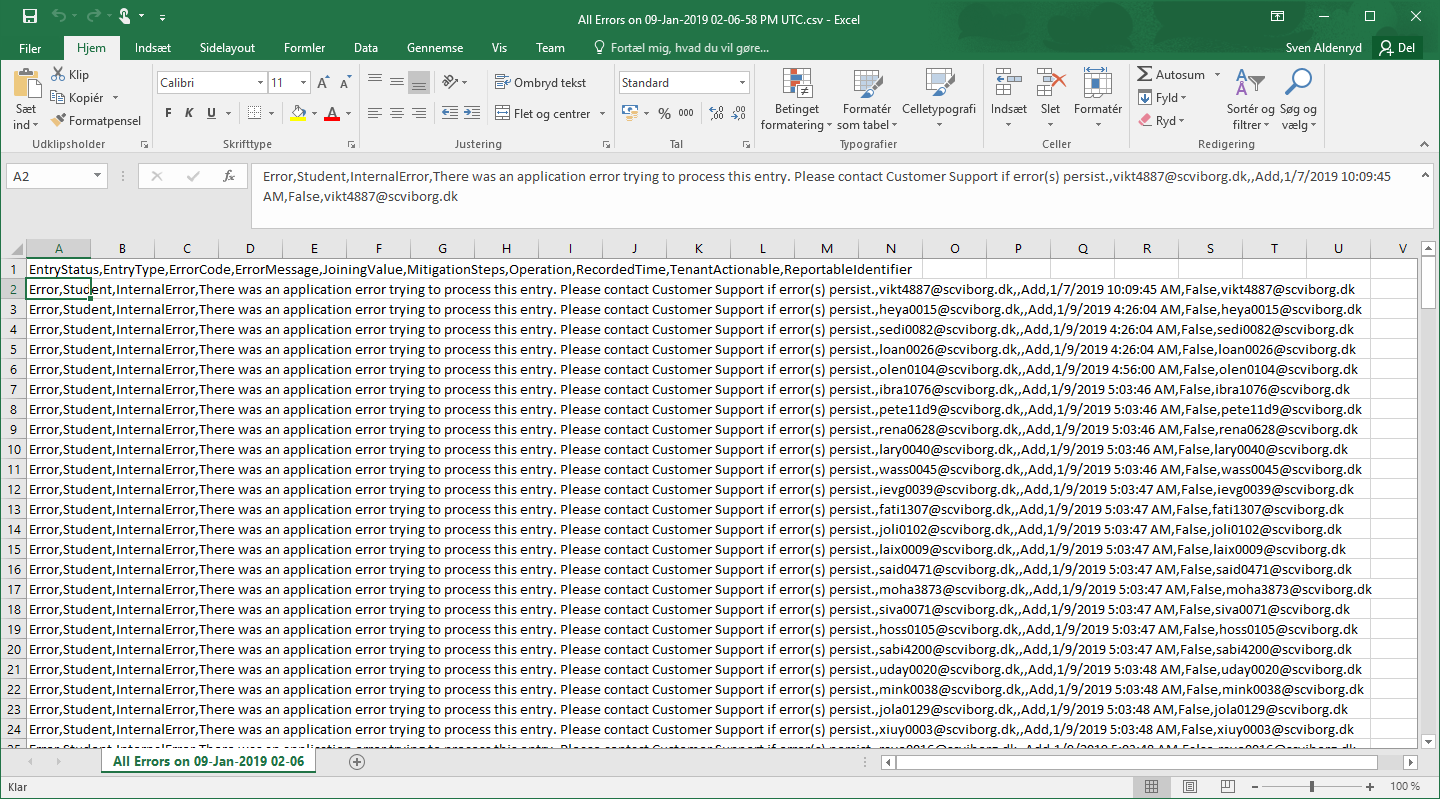
The teacher could not be added to the class

In order to find who the teacher is, search for sourcedid in this view: select * from V_Office365TeamsTeachers where sourcedid = 'T65'
Go to https://portal.office.com/adminportal/home#/homepage and search for the user and see what UPN is used.
If the teacher exists with multiple UPN's in the table Office365Teams_Teachers, remove the user not mapped with an external ID and update UPN on the mapped userobject.
Hereafter the user will be correctly maintained by LiveAtEdu_Sync and SDS synchronization will not fail.
Missing students
You can inspect the data UMS has provided for SDS using the views in UMS database. Example: show the students that are enrolled in a class with title VUCTM_m202dsabaug.19
| select * from V_Office365TeamsEnrollments where class_id in (
select sourcedId from V_Office365TeamsClasses where title = 'VUCTM_m202dsabaug.19') |
|---|
Compare the number of students in UMS database and what you see in SDS. In this example there should have been 31 students but only 4 are visible.
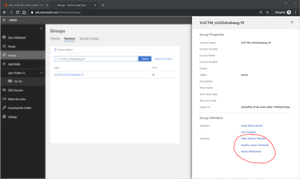
In order to fix the problem: remove references between student(s) and class(es) in UMS database and run a full LiveAtEdu_Sync. After a while SDS will update all learners on teams.
Delete all references
| delete from Office365TeamsXRef_Learners_Teams |
|---|
Delete references for a student
| delete from Office365TeamsXRef_Learners_Teams where Office365Teams_Learners_ID in (
select id from Office365Teams_Learners where username = 'maze0074') |
|---|
Delete references for a class
| delete from Office365TeamsXRef_Learners_Teams where Office365Teams_ID in (
select sourcedId from V_Office365TeamsClasses where title = 'VUCTM_t203dsaGAug.19') |
|---|
It takes longer than normal to configure Teams
During problems with the Teams service at Microsoft you might experience a long time for configuration of sections. There is nothing you or we can do about it, just be patient and wait.
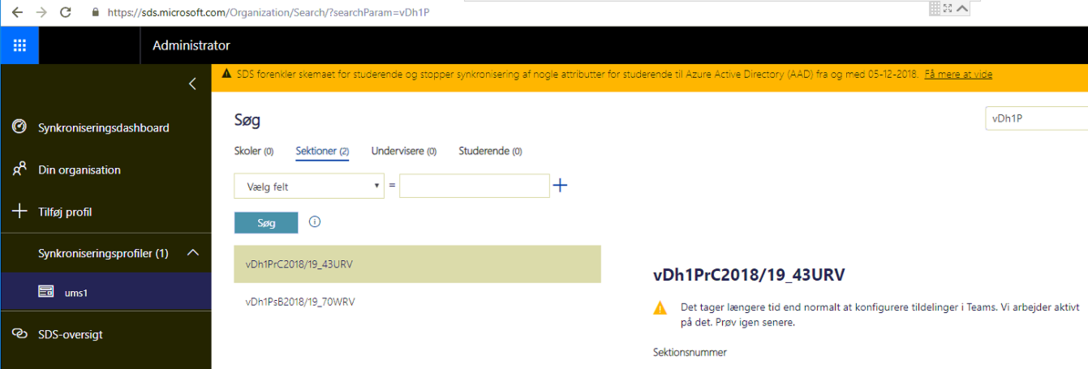
Prevent Teams from sending spam to users
If sender address contains “email.teams.microsoft.com” then redirect them to someone else.