Apple Developer Account: Difference between revisions
No edit summary |
No edit summary |
||
| Line 1: | Line 1: | ||
This guide describes how to create your Apple Developer Account and give access to inLogic to administrate your app. | |||
== Create Apple Developer Account == | == Create Apple Developer Account == | ||
If you do not have an Apple ID already for your organization create one: | |||
https://appleid.apple.com/account | |||
Afterwards you'll enroll for Apple Developer Program: | |||
https://developer.apple.com/programs/enroll/ | |||
== Add App Store Connect User == | == Add App Store Connect User == | ||
Revision as of 11:05, 4 July 2018
This guide describes how to create your Apple Developer Account and give access to inLogic to administrate your app.
Create Apple Developer Account
If you do not have an Apple ID already for your organization create one:
https://appleid.apple.com/account
Afterwards you'll enroll for Apple Developer Program:
https://developer.apple.com/programs/enroll/
Add App Store Connect User
inLogic will need access to be able to create and upload new updates for your app. You do so by adding our another App Store Connect User.
Go to https://appstoreconnect.apple.com/
Select "Users and Roles"
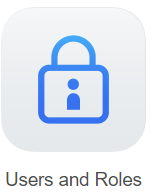
Select the plus icon
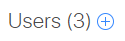
Fill in the "User Information" with the following and click Next
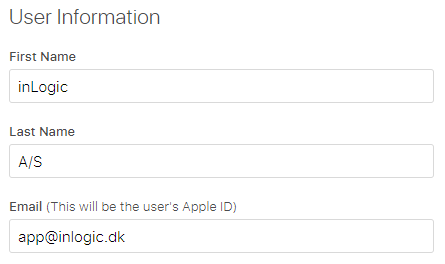
Check the role "App Manager" and make sure the dropdown is for "All apps" or the ones inLogic will need access to.
Select Next
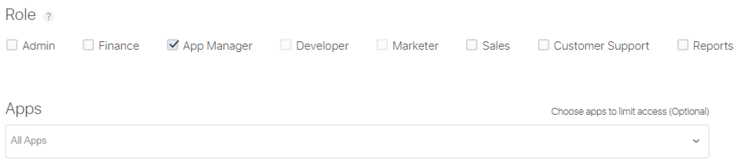
For App Status Reports select "All Territories" and click Save
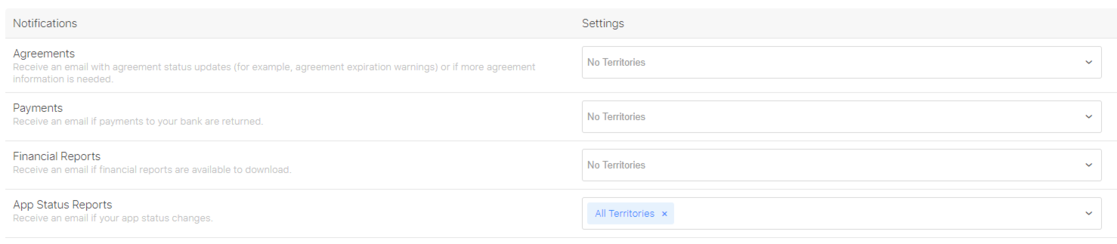
When successful it'll tell a confirmation email has been sent to inLogic.
