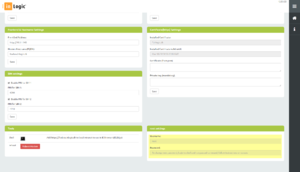Foxbox: Difference between revisions
No edit summary |
certificate |
||
| Line 1: | Line 1: | ||
<blockquote>UMS SMS Modem..</blockquote>[[File:Foxbox.png|none|thumb]] | <blockquote>UMS SMS Modem.. ( '''<u>Certificate is required for use of Modem</u>''' )</blockquote>[[File:Foxbox.png|none|thumb]] | ||
== Prepare Modem == | == Prepare Modem == | ||
Revision as of 09:19, 13 June 2017
UMS SMS Modem.. ( Certificate is required for use of Modem )

Prepare Modem
System Login
Once modem is prepared and booted (the modem will make a single beep when booted), browse to http://192.168.1.2 and click login in upper right corner.

Login box will popup, and here login with USERNAME: admin and PASSWORD: admin
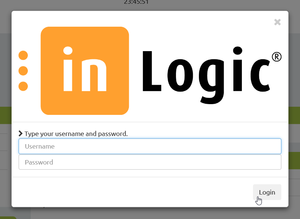
Main Page
After login the system info page appears.
Shows status of the modem.
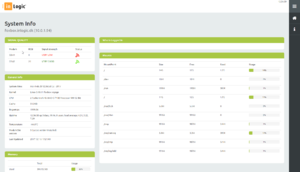
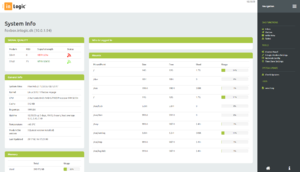
Network Configuration
Click “Network Config” in menu
Change IP settings and press “Save Configuration”, Reboot modem on “inLogic Modem Settings” page.
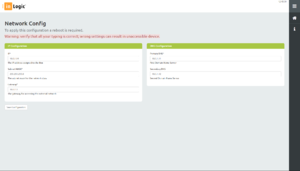
Modem Settings
Frontend and Hostname Settings
Hostname
Click “inLogic Modem Settings”
Set Modem Hostname as FQDN.
Scroll down and Click “Save” and the modem will restart.
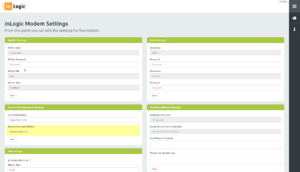
Frontend
Click “inLogic Modem Settings”
Change FrontEnd Address to fit your configuration.
Scroll down and Click “Save”
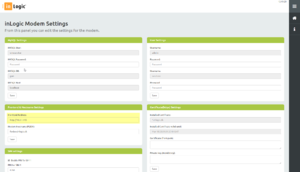
Certificate(https) Settings
Click “inLogic Modem Settings” and scroll down to “Certificate(https) Settings”
Copy/Paste Certificate from .crt or .pem file into Certificate box (incl. the “-----BEGIN CERTIFICATE-----” and “-----END CERTIFICATE-----” lines).
Copy/Paste Private key into Private key box (incl. the “-----BEGIN RSA PRIVATE KEY-----“ and “-----END RSA PRIVATE KEY-----” lines). Click “Save” and the modem will restart.
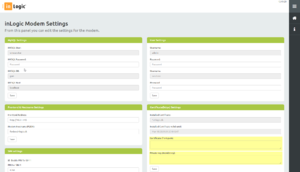
User Settings
In the menu click “inLogic Modem Settings” and scroll down to “User Settings”
To change default admin user password (default “admin”), write new password in Password box just below admin username.
To change default sendsms user password (default “sendsms”), write new password in Password box just below sendsms username.
Click “Save” to confirm password change.
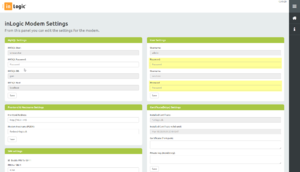
MySQL Settings
In the menu click “inLogic Modem Settings” and scroll down to “MySQL Settings”
To change default umsservice user password (default “admin”), write new password in Password box just below umsservice.
Scroll down and click “Save” to confirm password change.
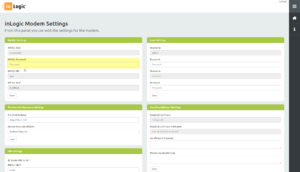
SIM Settings
In the menu click “inLogic Modem Settings” and scroll down to “SIM Settings”
Enable / Disable PIN for modems and set PIN if needed.
Click “Save”. After save Click Reboot.
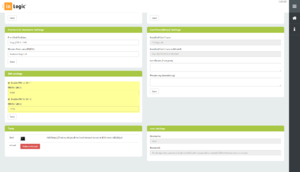
Control Panel
In the menu click "Control Panel".
Use Control Panel to see State of SMS Engine, turn on/off SMS Engine.
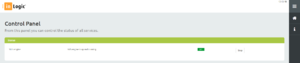
SMS
Inbox
Click “Inbox” in menu to see a log of incoming messages.
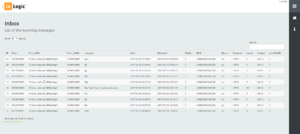
Outbox
Click “Outbox” in menu to see a log of outgoing messages.
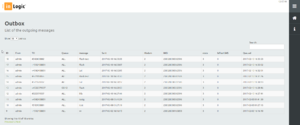
Write New
Click “Write New” in menu to see a log of outgoing messages.
Choose what modem to send from or leave as is to choose first free modem.
Insert mobile phone number to send to. (international prefix is mandatory)
Write text to send.
Click “Send” to continue.
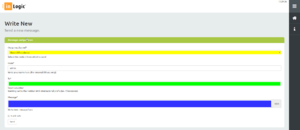
Time Zone Settings
Time zone and NTP server settings
For External NTP servers check Enable External NTP (default) and choose External NTP Region (Default Europe)
For Internal NTP, uncheck Enable External NTP and write comma separated list of NTP servers in Internal NTP textbox.
To set your Time Zone, click Time Zone dropdown and choose your zone.
Click Save to change configuration.

Tools
Click "inLogic Modem Settings" in menu and go to bottom of page.
Shell
In browser shell to change advanced settings (USE with caution)
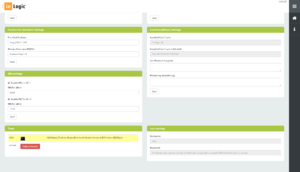
Reboot
Reboot modem.
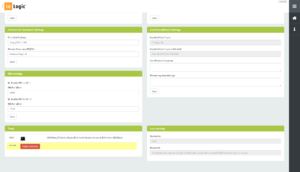
Root Settings
Change of root password requires login to shell.
Login to shell, run passwd command and follow instructions on screen.