Password Self Service: Difference between revisions
No edit summary |
No edit summary |
||
| (One intermediate revision by one other user not shown) | |||
| Line 19: | Line 19: | ||
== Installation == | == Installation == | ||
Open Configurator and click ”Setup web access” | Open Configurator and click ”Setup web access” | ||
[[File:Passwordselfservicesetupweb.png|none|thumb]] | [[File:Passwordselfservicesetupweb.png|none|thumb|554x554px]] | ||
Click “Reset own password” | Click “Reset own password” | ||
[[File:Passwordselfserviceresetownpassword.png|none|thumb]] | [[File:Passwordselfserviceresetownpassword.png|none|thumb|563x563px]] | ||
* Language: Choose the language for which you wish to edit policy text. | * Language: Choose the language for which you wish to edit policy text. | ||
* Shown policy description: The text to show on frontend when using password-selfservice. | * Shown policy description: The text to show on frontend when using password-selfservice. | ||
| Line 37: | Line 37: | ||
=== Setup Service account to use with Password-Selfservice: === | === Setup Service account to use with Password-Selfservice: === | ||
Open Configurator and click “Settings” then “Service Accounts” | Open Configurator and click “Settings” then “Service Accounts” | ||
[[File:Passwordselfserviceserviceaccount.png|none|thumb]] | [[File:Passwordselfserviceserviceaccount.png|none|thumb|556x556px]] | ||
Create Service Account attachment | Create Service Account attachment | ||
[[File:Passwordselfserviceserviceaccountssetup.png|none|thumb]] | [[File:Passwordselfserviceserviceaccountssetup.png|none|thumb|557x557px]] | ||
* Display name: Descriptive name. | * Display name: Descriptive name. | ||
* User name: User name for domain account with rights to Create/Delete/Reset Password in AD. | * User name: User name for domain account with rights to Create/Delete/Reset Password in AD. | ||
| Line 48: | Line 48: | ||
* Displayname on web: Descriptive name. | * Displayname on web: Descriptive name. | ||
* Show on web: if multiple service accounts are shown on web, there will be a dropdown box, where the service accounts can be chosen, in the Password-Selfservice popup on UMS Web. | * Show on web: if multiple service accounts are shown on web, there will be a dropdown box, where the service accounts can be chosen, in the Password-Selfservice popup on UMS Web. | ||
If you have multiple service accounts, both on local domains and Office 365 - remember to use an account that corresponds to the hosting environment of the mailserver ! | |||
When filled, remember to click “Add” | When filled, remember to click “Add” | ||
== Forgot password == | |||
It's now possible to override the default language when linking to the forgot password page. | |||
examples: | |||
'''Danish''' | |||
<nowiki>https://umssite/UMSLogin/ForgotPassword.aspx?lang=da_DK</nowiki> | |||
'''English''' | |||
<nowiki>https://umssite/UMSLogin/ForgotPassword.aspx?lang=en</nowiki> | |||
It is also possible to use the ID: | |||
'''Danish''' | |||
<nowiki>https://umssite/UMSLogin/ForgotPassword.aspx?lang=0</nowiki> | |||
'''English''' | |||
<nowiki>https://umssite/UMSLogin/ForgotPassword.aspx?lang=1</nowiki> | |||
{| class="wikitable" | |||
|+ | |||
!ID | |||
!Language | |||
!Code | |||
|- | |||
|0 | |||
|Danish | |||
|da_DK | |||
|- | |||
|1 | |||
|English | |||
|en | |||
|- | |||
|2 | |||
|Norwegian | |||
|no | |||
|- | |||
|3 | |||
|Faroese | |||
|fo_FO | |||
|- | |||
|4 | |||
|Greenlandic | |||
|kl_GL | |||
|- | |||
|5 | |||
|German | |||
|de_DE | |||
|} | |||
== Technical settings == | == Technical settings == | ||
== FAQ == | == FAQ == | ||
Latest revision as of 13:53, 21 February 2023
With Password Self-service, users can change their own password, without involving the IT-department. The password is changed through UMS in a browser, regardless if the user is logged in or not. Because the users can change their own passwords, it only takes a few moments before they can get back to studying. It saves time for the students as well as the IT-department, which can focus on other tasks. The module ensures that the user’s password meets the school’s own password guidelines, as well as the guidelines of the school’s other IT-systems, e.g. Google Apps and Office 365.
Prerequisites
Supported administrative systems
Module requirements
Additional functionality
Testing after setup
What to have ready
Is any physical item required
Should third party be contacted
Installation
Open Configurator and click ”Setup web access”
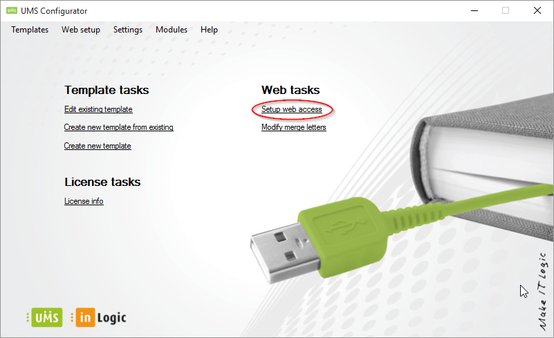
Click “Reset own password”
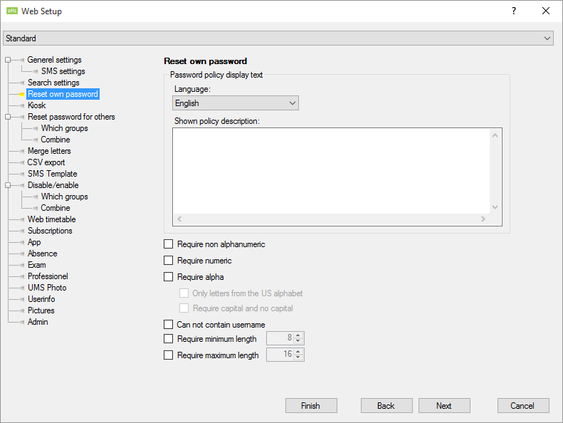
- Language: Choose the language for which you wish to edit policy text.
- Shown policy description: The text to show on frontend when using password-selfservice.
- Require non alphanumeric: Set option to require special character in password.
- Require numeric: Set option to require number in password.
- Require alpha: Set option to require character in alphabet.
- Only letters from the US alphabet: Set option to allow only a-z or A-Z (country specific characters not allowed). Only available if Require alpha is set.
- Require capitol and no capital: Set option to require upper and lower case characters. Only available if Require alpha is set.
- Can not contain username: Set option to restrict the use of users login name.
- Require minimum length: Set minimum password length. If checked it will enforce length.
- Require maximum length: Set maximum password length. If checked it will enforce length.
Setup Service account to use with Password-Selfservice:
Open Configurator and click “Settings” then “Service Accounts”
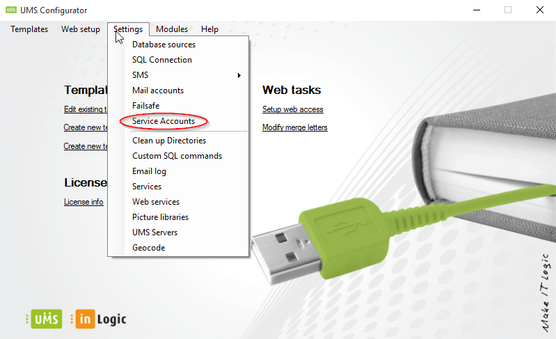
Create Service Account attachment
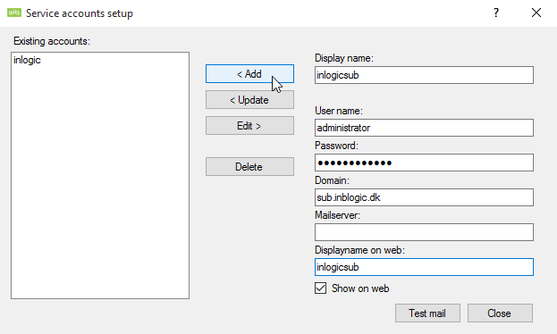
- Display name: Descriptive name.
- User name: User name for domain account with rights to Create/Delete/Reset Password in AD.
- Password:
- Domain: FQDN for the Domain to which the username connects.
- Mailserver: For sending mails in UMS web (FQDN)
- Displayname on web: Descriptive name.
- Show on web: if multiple service accounts are shown on web, there will be a dropdown box, where the service accounts can be chosen, in the Password-Selfservice popup on UMS Web.
If you have multiple service accounts, both on local domains and Office 365 - remember to use an account that corresponds to the hosting environment of the mailserver !
When filled, remember to click “Add”
Forgot password
It's now possible to override the default language when linking to the forgot password page.
examples:
Danish
https://umssite/UMSLogin/ForgotPassword.aspx?lang=da_DK
English
https://umssite/UMSLogin/ForgotPassword.aspx?lang=en
It is also possible to use the ID:
Danish
https://umssite/UMSLogin/ForgotPassword.aspx?lang=0
English
https://umssite/UMSLogin/ForgotPassword.aspx?lang=1
| ID | Language | Code |
|---|---|---|
| 0 | Danish | da_DK |
| 1 | English | en |
| 2 | Norwegian | no |
| 3 | Faroese | fo_FO |
| 4 | Greenlandic | kl_GL |
| 5 | German | de_DE |