Apple School Manager: Difference between revisions
| (12 intermediate revisions by 2 users not shown) | |||
| Line 1: | Line 1: | ||
==Prerequisites== | ==Prerequisites== | ||
=== [[Organization]] === | ===[[Organization]]=== | ||
You must setup a school in UMS and attach it to a template. | You must setup a school in UMS and attach it to a template. | ||
The school name will the location name in | The school name will be the location name in Apple School Manager. | ||
===Module requirements=== | ===Module requirements=== | ||
| Line 13: | Line 13: | ||
==Installation== | ==Installation== | ||
=== How to setup Apple School Manager SFTP === | ===[https://support.apple.com/en-us/HT207029 How to setup Apple School Manager SFTP]=== | ||
You need to setup the Data Source Connection in Apple School Manager before setting it up in UMS. | You need to setup the Data Source Connection in Apple School Manager before setting it up in UMS. | ||
After step 5 copy the username and password into a UMS template setting and attach it to a template | After step 5 copy the username and password into a UMS template setting and attach it to a template | ||
Enter a server in [[Configurator/Services]] restart the service on that server to trigger an upload of files to Apple School Manager. | Enter a server in [[Configurator/Services]] under the box "Apple School Manager" restart the service on that server to trigger an upload of files to Apple School Manager. | ||
Skip steps 6, 7 and 8 in the documentation. | Skip steps 6, 7 and 8 in the Apple documentation. | ||
Step 9 will be done by the UMS service. | |||
Setup of Apple School Manager in UMS must be done between step 5 and step 9 in the documentation | Setup of Apple School Manager in UMS must be done between step 5 and step 9 in the documentation | ||
All content uploaded to | All content uploaded to Apple School Manager is seen as '''case sensitive'''. This means all keys must be '''exactly the same case'''.[[File:Apple School Manager Setting.jpg|none|thumb|526x526px]] | ||
===Description=== | ===Description=== | ||
| Line 30: | Line 32: | ||
===Username=== | ===Username=== | ||
Username to access SFTP. | Username to access SFTP. This is from step 5 of the Apple documentation. | ||
===Password=== | ===Password=== | ||
Password to access SFTP. | Password to access SFTP. This is from step 5 of the Apple documentation. | ||
=== Field to use as employee mail === | |||
Choose a field from UMS database to be used as mail | |||
=== Field to use as student mail === | |||
Choose a field from UMS database to be used as mail | |||
==FAQ== | ==FAQ== | ||
===When does the service upload new data=== | |||
It runs automatically 5 minutes after a successfull GetStudents job. | |||
Latest revision as of 14:07, 20 September 2022
Prerequisites
Organization
You must setup a school in UMS and attach it to a template.
The school name will be the location name in Apple School Manager.
Module requirements
Installation
How to setup Apple School Manager SFTP
You need to setup the Data Source Connection in Apple School Manager before setting it up in UMS.
After step 5 copy the username and password into a UMS template setting and attach it to a template
Enter a server in Configurator/Services under the box "Apple School Manager" restart the service on that server to trigger an upload of files to Apple School Manager.
Skip steps 6, 7 and 8 in the Apple documentation.
Step 9 will be done by the UMS service.
Setup of Apple School Manager in UMS must be done between step 5 and step 9 in the documentation
All content uploaded to Apple School Manager is seen as case sensitive. This means all keys must be exactly the same case.
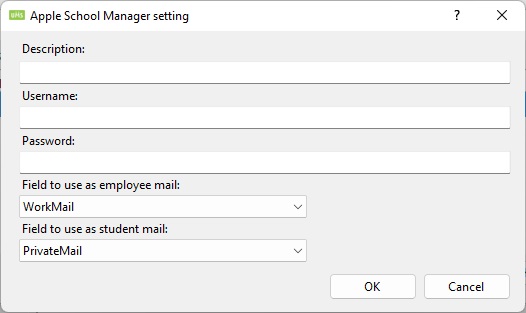
Description
Name of the setting.
Username
Username to access SFTP. This is from step 5 of the Apple documentation.
Password
Password to access SFTP. This is from step 5 of the Apple documentation.
Field to use as employee mail
Choose a field from UMS database to be used as mail
Field to use as student mail
Choose a field from UMS database to be used as mail
FAQ
When does the service upload new data
It runs automatically 5 minutes after a successfull GetStudents job.