Foxbox: Difference between revisions
No edit summary |
No edit summary |
||
| (7 intermediate revisions by 3 users not shown) | |||
| Line 66: | Line 66: | ||
==System Login== | ==System Login== | ||
Once modem is [[#Prepare Modem|prepared]] and booted (the modem will make a single beep when booted), | Once the modem is [[#Prepare Modem|prepared]] and booted (the modem will make a single beep when booted), open a browser and go to <nowiki>http://192.168.1.2</nowiki> and click login in the upper right corner. | ||
[[File:Foxbox Login.png|none| | [[File:Foxbox Login.png|none|1180x1180px|thumb]] | ||
A login box will pop up. Login with username 'admin' and password 'admin'. | |||
[[File:Foxbox Login Modal.png|none| | [[File:Foxbox Login Modal.png|none|510x510px|thumb]] | ||
==Main Page== | ==Main Page== | ||
After | After logging in, the system info page appears. This page shows status for the modem.[[File:Foxbox index menu closed.png|none|1300x1300px|thumb]]Click on [[File:Foxbox menu button.png|frameless|23x23px]] to open the menu. | ||
[[File:Foxbox index menu open.png|none|1300x1300px|thumb]] | |||
[[File:Foxbox index menu closed.png|none| | |||
[[File:Foxbox index menu open.png|none| | |||
==Network Configuration== | ==Network Configuration== | ||
Go to the menu and click 'Network Config'. | |||
Change IP settings and press | Change the IP settings and press 'Save Configuration'. Go to the 'inLogic Modem Settings' page and [[Foxbox#Reboot|reboot]] the modem. | ||
[[File:Foxbox Network Config.png|none| | [[File:Foxbox Network Config.png|none|1300x1300px|thumb]] | ||
==Modem Settings== | ==Modem Settings== | ||
===Frontend and Hostname | ===Frontend and Hostname settings=== | ||
====Frontend==== | ====Frontend==== | ||
Open the menu and go to 'inLogic Modem Settings'. | |||
Change FrontEnd Address to fit your configuration. | Change the 'FrontEnd Address' to fit your configuration. | ||
Scroll down and | Scroll down and click 'Save'. | ||
[[File:Foxbox Frontend inLogic Modem Settings.png|none| | [[File:Foxbox Frontend inLogic Modem Settings.png|none|1300x1300px|thumb]] | ||
=== | ===Hostname=== | ||
Open the menu and go to 'inLogic Modem Settings'. | |||
Set the modem hostname as 'FQDN'. | |||
Scroll down and click 'Save'. The modem will restart. | |||
[[File:Foxbox | [[File:Foxbox Hostname inLogic Modem Settings.png|none|1300x1300px|thumb]] | ||
===User Settings=== | ====User Settings==== | ||
Open the menu and go to 'inLogic Modem Settings' and scroll down to 'User Settings'. | |||
To change default admin user password (default | To change default admin user password (default 'admin'), write the new password in the Password box, just below admin username. | ||
To change default sendsms user password (default | To change default sendsms user password (default 'sendsms'), write the new password in the Password box just below sendsms username. | ||
Click | Click 'Save' to confirm password change. | ||
[[File:Foxbox UserSettings inLogic Modem Settings.png|none| | [[File:Foxbox UserSettings inLogic Modem Settings.png|none|1300x1300px|thumb]] | ||
===SIM Settings=== | ===SIM Settings=== | ||
Open the menu and go to 'inLogic Modem Settings' and scroll down to 'SIM Settings'. | |||
Do not enable pin settings for any modem. It does not work. All ping codes must be removed from the cards. | |||
Click | Click 'Save' and click [[Foxbox#Reboot|Reboot]]. | ||
[[File:Foxbox SIMSettings inLogic Modem Settings.png|none| | [[File:Foxbox SIMSettings inLogic Modem Settings.png|none|1300x1300px|thumb]] | ||
==Control Panel== | ==Control Panel== | ||
Open the menu and go to 'Control Panel'. | |||
Here, you can see staus, as well as turn on and off, the SMS Engine.[[File:Foxbox_Control_Panel.png|none|1300x1300px|thumb]] | |||
[[File:Foxbox_Control_Panel.png|none| | |||
==SMS== | ==SMS== | ||
===Inbox=== | ===Inbox=== | ||
To see a log for incoming messages, open the menu and go to 'Inbox'. | |||
[[File:Foxbox Inbox.png|none| | [[File:Foxbox Inbox.png|none|1300x1300px|thumb]] | ||
===Outbox=== | ===Outbox=== | ||
To see a log for outgoing messages, open the menu and go to 'Outbox'. | |||
[[File:Foxbox Outbox.png|none| | [[File:Foxbox Outbox.png|none|1300x1300px|thumb]] | ||
===Write New=== | ===Write New=== | ||
To write a new SMS, open the menu and go to 'Write New'. | |||
Choose the modem you wish to send your message from in the drop down menu 'Outgoing channel'. If left blank, the system will choose the first available modem. | |||
Enter the phone number you wish to send your SMS to in the 'To' field. Please note that international prefix is mandatory. | |||
Write your message in the 'Message' field. | |||
When you have finished, click 'Send'.[[File:Foxbox Write New.png|none|1300x1300px|thumb]] | |||
[[File:Foxbox Write New.png|none| | |||
==Time Zone Settings== | ==Time Zone Settings== | ||
Time | Open the menu and go to 'Time Zone Settings'. | ||
The NTP & Time Zone Settings is by default set to enable external NTP. | |||
For | For internal NTP, uncheck the 'Enable External NTP' box and write a list of NTP servers separated by comma, in the 'Internal NTP' field. | ||
To | To change your time zone, choose a time zone from the 'Time Zone' drop down menu. | ||
Click Save to change | Click 'Save' to change your settings.[[File:Foxbox Time Zone Settings.png|none|1300x1300px|thumb]] | ||
[[File:Foxbox Time Zone Settings.png|none| | |||
==Tools== | ==Tools== | ||
Open the menu and go to 'Modem Settings'. | |||
===Shell=== | |||
Use 'in browser' shell to change advanced settings. | |||
= | <u style="color:red;">Use with caution!</u> Please note that if you make any changes without consulting inLogic first, support will be charged accordingly to our hourly rate.[[File:Foxbox Shell inLogic Modem Settings.png|none|1300x1300px|thumb]] | ||
[[File:Foxbox Shell inLogic Modem Settings.png|none| | |||
===Reboot=== | ===Reboot=== | ||
Reboot | In order to reboot the modem, click on the 'Reboot Modem' button. | ||
[[File:Foxbox Reboot inLogic Modem Settings.png|none| | [[File:Foxbox Reboot inLogic Modem Settings.png|none|1300x1300px|thumb]] | ||
===Root Settings=== | ===Root Settings=== | ||
Change of root password requires login to shell. | Change of root password requires login to shell. Default root password is 'odroid'. | ||
Login to shell, run | Login to shell, run password command and follow the instructions on screen. | ||
[[File:Foxbox Root inLogic Modem Settings.png|none| | |||
This is not possible from the web interface.[[File:Foxbox Root inLogic Modem Settings.png|none|1300x1300px|thumb]] | |||
==Update certificate== | ==Update certificate== | ||
===Step one=== | ===Step one - creating a certificate.pem file=== | ||
Make sure you have the certificate as a . crt or .pem file. You should have a certificate with a private key. Some providers send | Make sure you have the certificate as a . crt or .pem file. You should have received a certificate with a private key from your provider. Some providers send two or more files containing this. | ||
If you use notepad to open the certificate, you | To handle the certificate, we need to extract the information from the certificate and private key and combine these two into one certificate. | ||
If you use notepad to open the certificate (recommended), you will see this: | |||
-----BEGIN CERTIFICATE----- | -----BEGIN CERTIFICATE----- | ||
Lots of data here... | Lots of data here... | ||
-----END CERTIFICATE----- | -----END CERTIFICATE----- | ||
When you open the private key certificate | When you open the private key certificate, you should see this: | ||
-----BEGIN RSA PRIVATE KEY----- | -----BEGIN RSA PRIVATE KEY----- | ||
Lots of data here... | Lots of data here... | ||
-----END RSA PRIVATE KEY----- | -----END RSA PRIVATE KEY----- | ||
Or | Or this: | ||
-----BEGIN PRIVATE KEY----- | -----BEGIN PRIVATE KEY----- | ||
Lots of data here... | Lots of data here... | ||
-----END PRIVATE KEY----- | -----END PRIVATE KEY----- | ||
Start by creating a new .txt file in a folder and then copy the content of the private key into the new .txt file. | |||
Now, open the certificate file, copy the content and paste it in after the private key. | |||
Your file should look | Your file should look like this: | ||
-----BEGIN PRIVATE KEY----- | -----BEGIN PRIVATE KEY----- | ||
MIIEvQIBAD... | MIIEvQIBAD... | ||
| Line 215: | Line 203: | ||
MIICsjCCAZqgAw... | MIICsjCCAZqgAw... | ||
-----END CERTIFICATE----- | -----END CERTIFICATE----- | ||
Save the file by selecting all file types instead of .txt and name the file 'certificate.pem'. | |||
=== | ===Step two - installation=== | ||
To install the certificate, you will need FTP software | To install the certificate, you will need FTP software (you can freely select the FTP software you prefer). | ||
Now, connect to the Foxbox using the server's IP address. This example uses 'FileZilla'. | |||
[[File:Filezilla_foxbox_update_certificate.jpg|none|thumb|839x839px]] | |||
When the client has connected, | When the client has connected, you will have the folder view where you can navigate to '/etc/sms/scripts'. You can use the folder view to navigate back to the path or you can simply paste the path into the remote site bar and press enter. | ||
Now you should be able to locate the certificate.pem file inside the folder | Now, you should be able to locate the certificate.pem file inside the folder. | ||
Continue by navigating the local file view to the new certificate that we created in step 1 and upload it to the Foxbox. | |||
===Steep three=== | ===Steep three=== | ||
Open or download the SSH client program. This example uses 'putty'. | |||
When you have the ssh client | When you have the ssh client open, please connect using the Foxbox server's IP address. | ||
When | When successfully connected, please use the root user to login, as it is the only user with permissions to restart the apache server. | ||
In order to restart the apache server, please type: | |||
/etc/init.d/apache2 restart | /etc/init.d/apache2 restart | ||
Press enter. | |||
When the service is restarted successfully, | When the service is restarted successfully, 'OK' will appear in green text. If the service was unsuccessful, the error message will appear in red text. | ||
After successfully restarting, open the Foxbox url and verify that the certificate has been changed and is valid. | |||
=== | ===Additional information=== | ||
Additional information about the product, users, and programs used in the tutorial. | |||
====Usernames and passwords==== | ====Usernames and passwords==== | ||
| Line 255: | Line 243: | ||
!Description | !Description | ||
|- | |- | ||
| | |admin | ||
| | |admin | ||
| | |Admin user | ||
|- | |||
|sendSMS | |||
|sendSMS | |||
|Only allowed to send SMS | |||
|- | |- | ||
| | |root | ||
| | |foxbox | ||
| | |Root user, main system user | ||
|- | |- | ||
| | |foxbox | ||
| | |foxbox | ||
| | |Foxbox user is scaled down root user | ||
|} | |} | ||
Latest revision as of 09:59, 30 January 2019
UMS SMS Modem.. ( Certificate is required for use of Modem )

Network Port Openings
TCP port openings from server to modem.
| Port | Usage |
|---|---|
| 22 | SSH access |
| 80 | HTTP access |
| 443 | HTTPS access |
| 3306 | Database access |
TCP port openings from modem to server.
| Port | Usage |
|---|---|
| 80 | HTTP access |
| 443 | HTTPS access |
Prepare Modem
System Login
Once the modem is prepared and booted (the modem will make a single beep when booted), open a browser and go to http://192.168.1.2 and click login in the upper right corner.

A login box will pop up. Login with username 'admin' and password 'admin'.
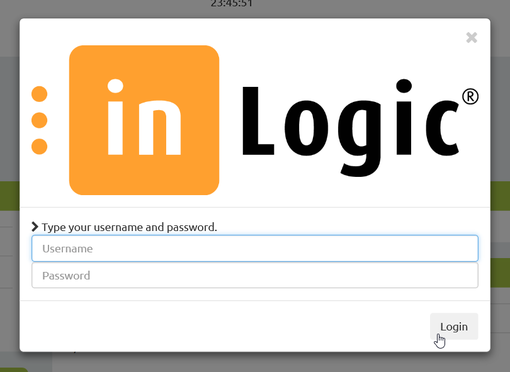
Main Page
After logging in, the system info page appears. This page shows status for the modem.
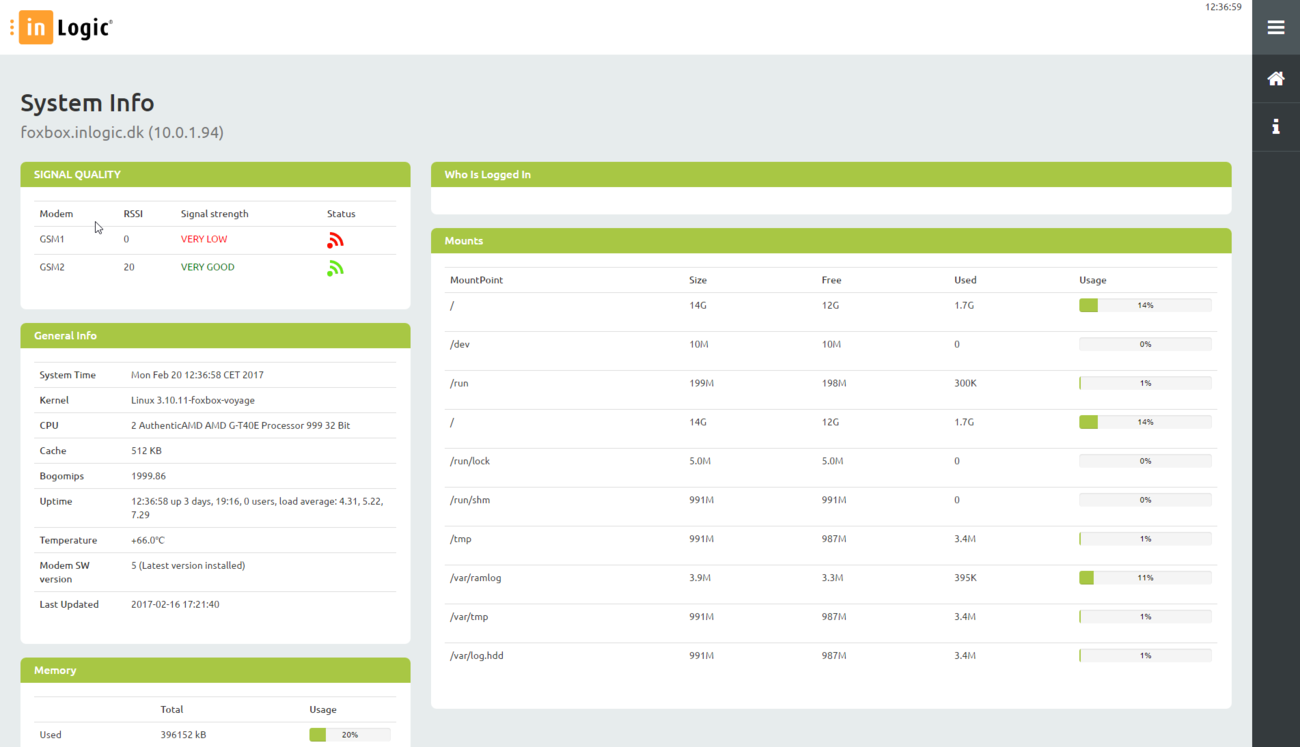
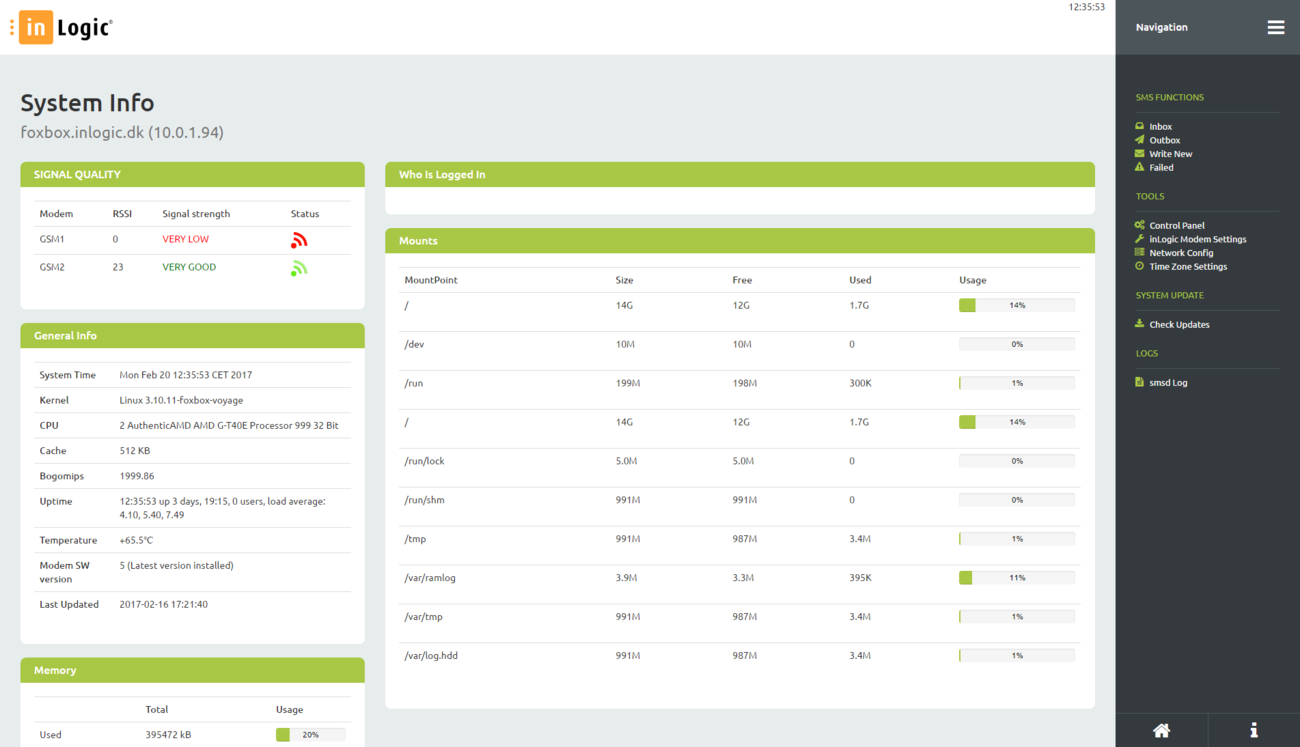
Network Configuration
Go to the menu and click 'Network Config'.
Change the IP settings and press 'Save Configuration'. Go to the 'inLogic Modem Settings' page and reboot the modem.
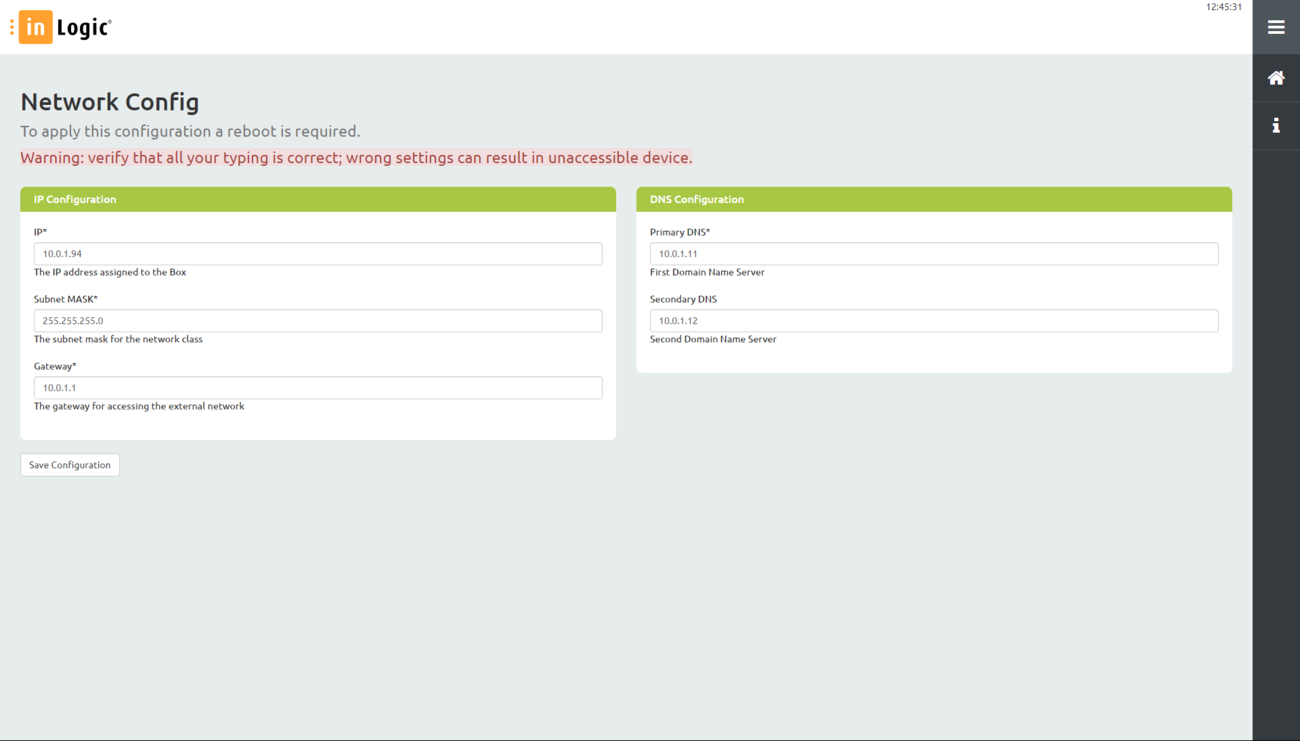
Modem Settings
Frontend and Hostname settings
Frontend
Open the menu and go to 'inLogic Modem Settings'.
Change the 'FrontEnd Address' to fit your configuration.
Scroll down and click 'Save'.
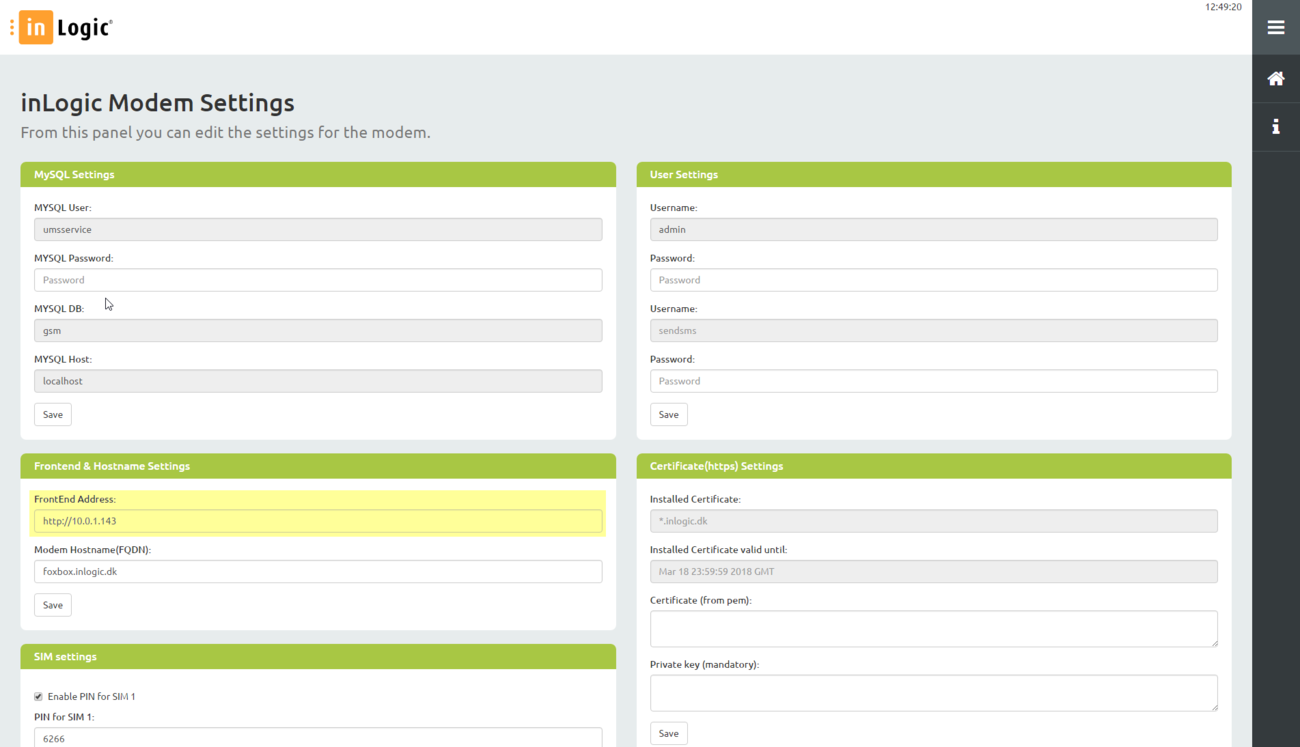
Hostname
Open the menu and go to 'inLogic Modem Settings'.
Set the modem hostname as 'FQDN'.
Scroll down and click 'Save'. The modem will restart.
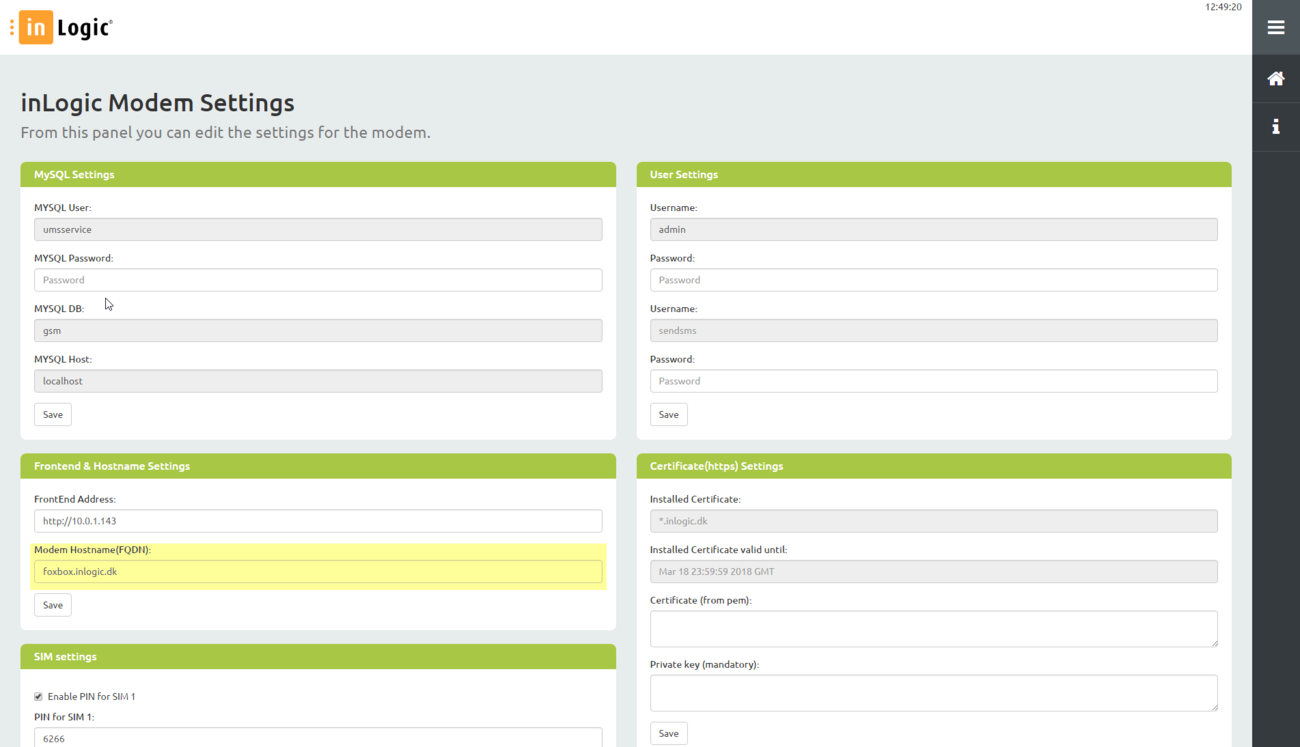
User Settings
Open the menu and go to 'inLogic Modem Settings' and scroll down to 'User Settings'.
To change default admin user password (default 'admin'), write the new password in the Password box, just below admin username.
To change default sendsms user password (default 'sendsms'), write the new password in the Password box just below sendsms username.
Click 'Save' to confirm password change.
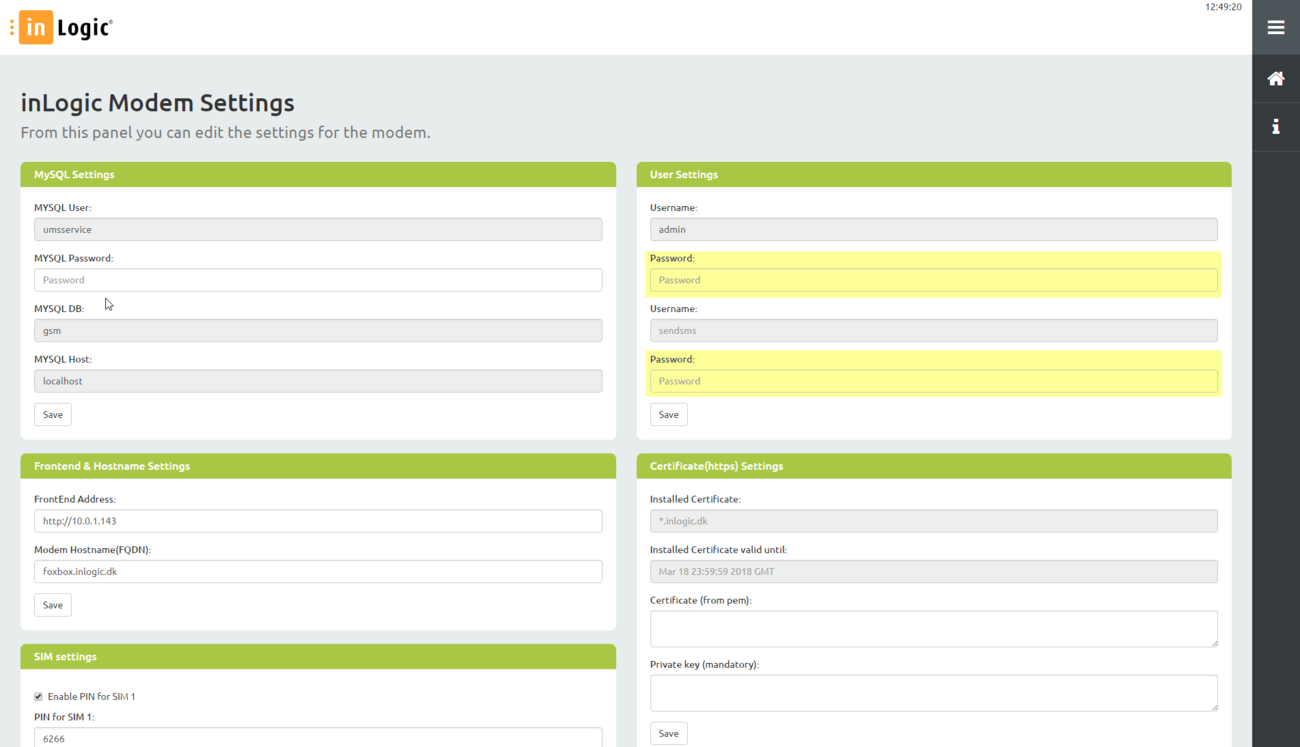
SIM Settings
Open the menu and go to 'inLogic Modem Settings' and scroll down to 'SIM Settings'.
Do not enable pin settings for any modem. It does not work. All ping codes must be removed from the cards.
Click 'Save' and click Reboot.
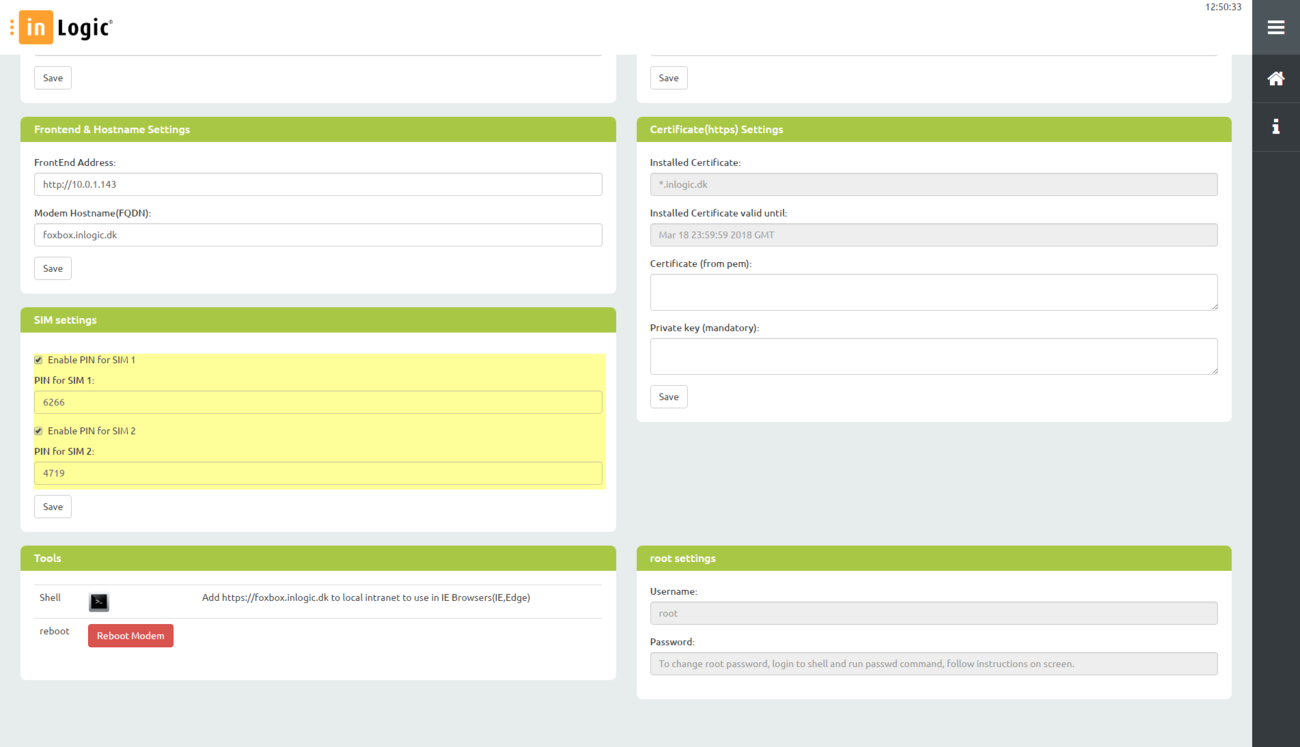
Control Panel
Open the menu and go to 'Control Panel'.
Here, you can see staus, as well as turn on and off, the SMS Engine.
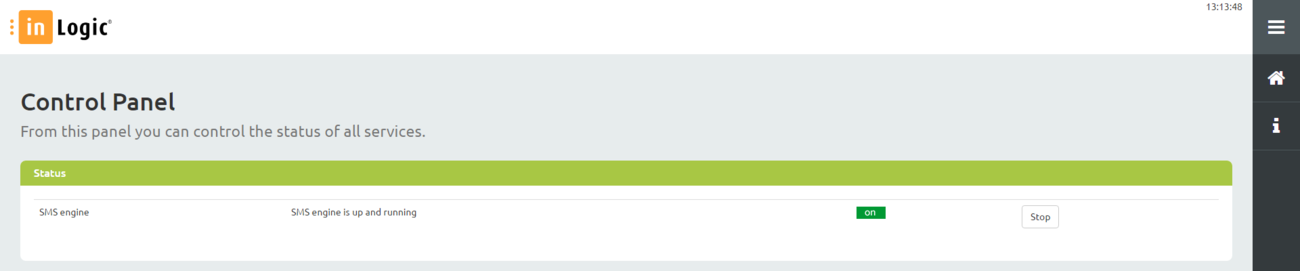
SMS
Inbox
To see a log for incoming messages, open the menu and go to 'Inbox'.
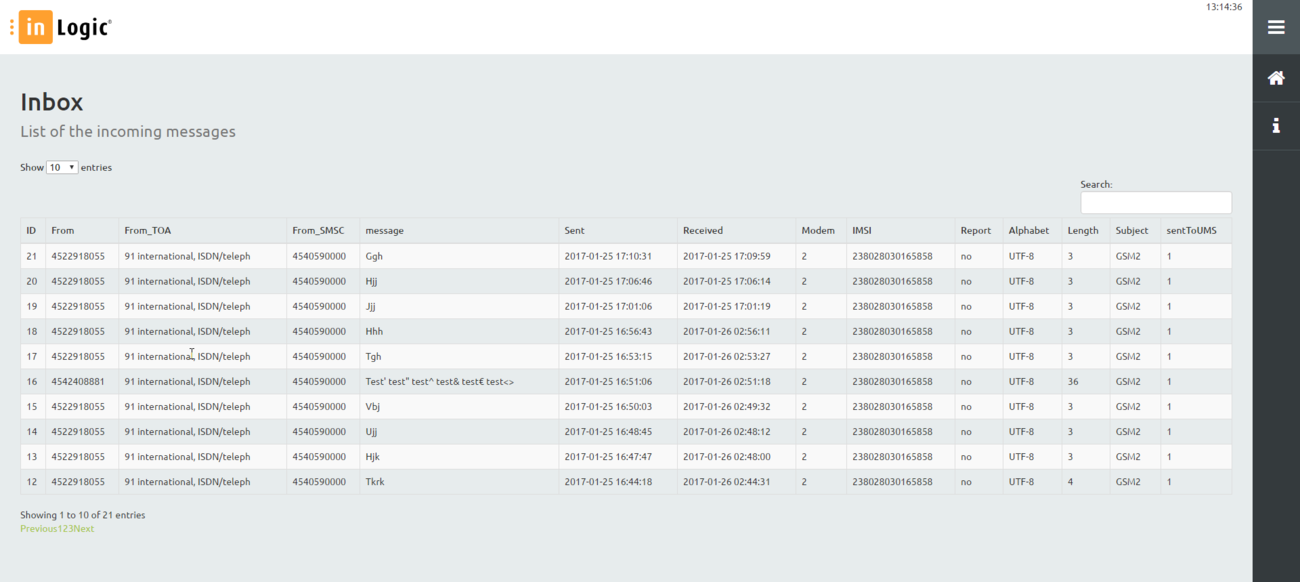
Outbox
To see a log for outgoing messages, open the menu and go to 'Outbox'.
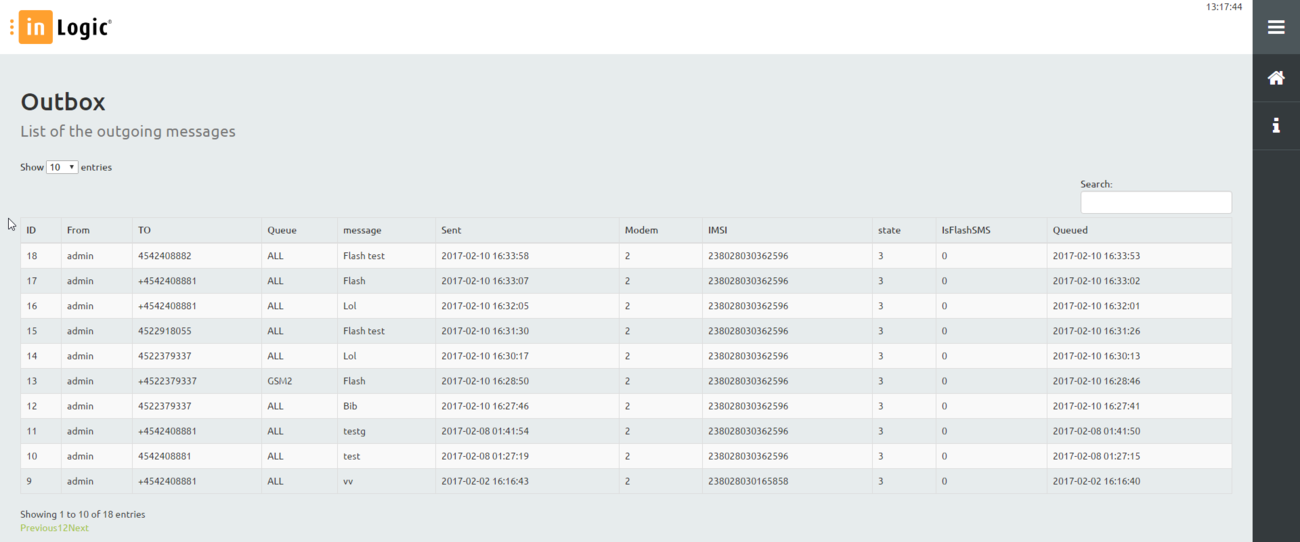
Write New
To write a new SMS, open the menu and go to 'Write New'.
Choose the modem you wish to send your message from in the drop down menu 'Outgoing channel'. If left blank, the system will choose the first available modem.
Enter the phone number you wish to send your SMS to in the 'To' field. Please note that international prefix is mandatory.
Write your message in the 'Message' field.
When you have finished, click 'Send'.
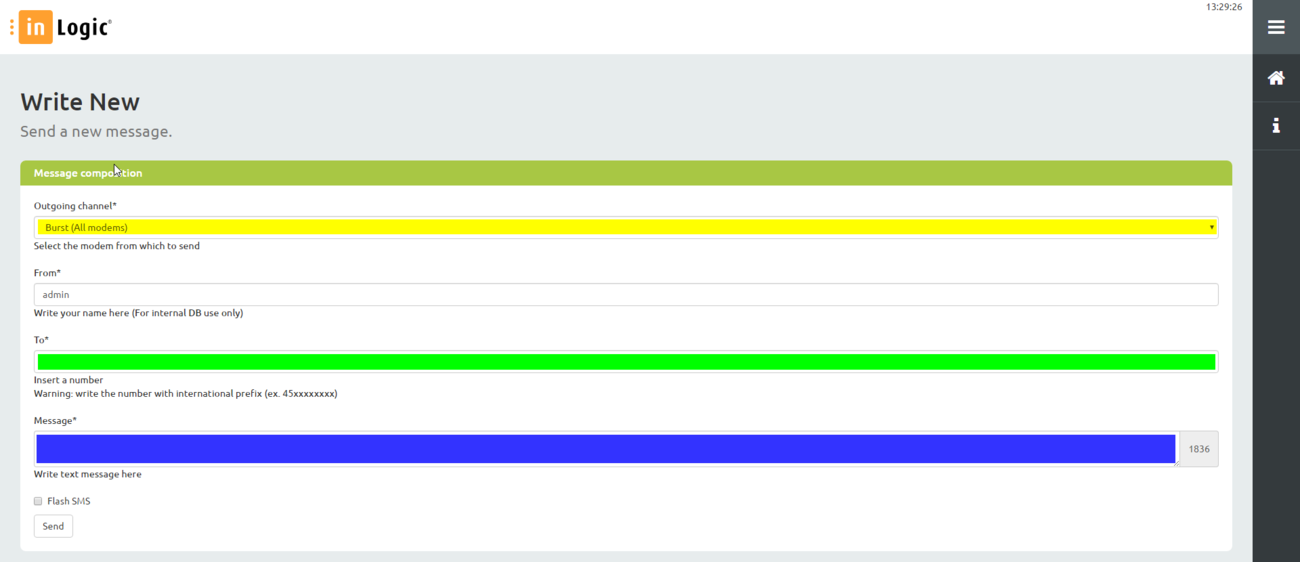
Time Zone Settings
Open the menu and go to 'Time Zone Settings'.
The NTP & Time Zone Settings is by default set to enable external NTP.
For internal NTP, uncheck the 'Enable External NTP' box and write a list of NTP servers separated by comma, in the 'Internal NTP' field.
To change your time zone, choose a time zone from the 'Time Zone' drop down menu.
Click 'Save' to change your settings.
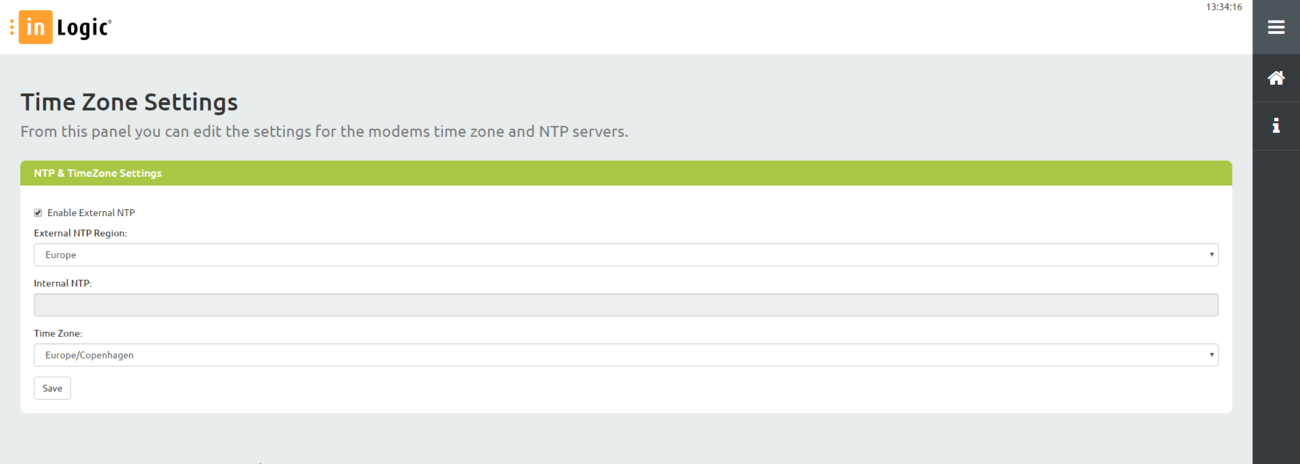
Tools
Open the menu and go to 'Modem Settings'.
Shell
Use 'in browser' shell to change advanced settings.
Use with caution! Please note that if you make any changes without consulting inLogic first, support will be charged accordingly to our hourly rate.
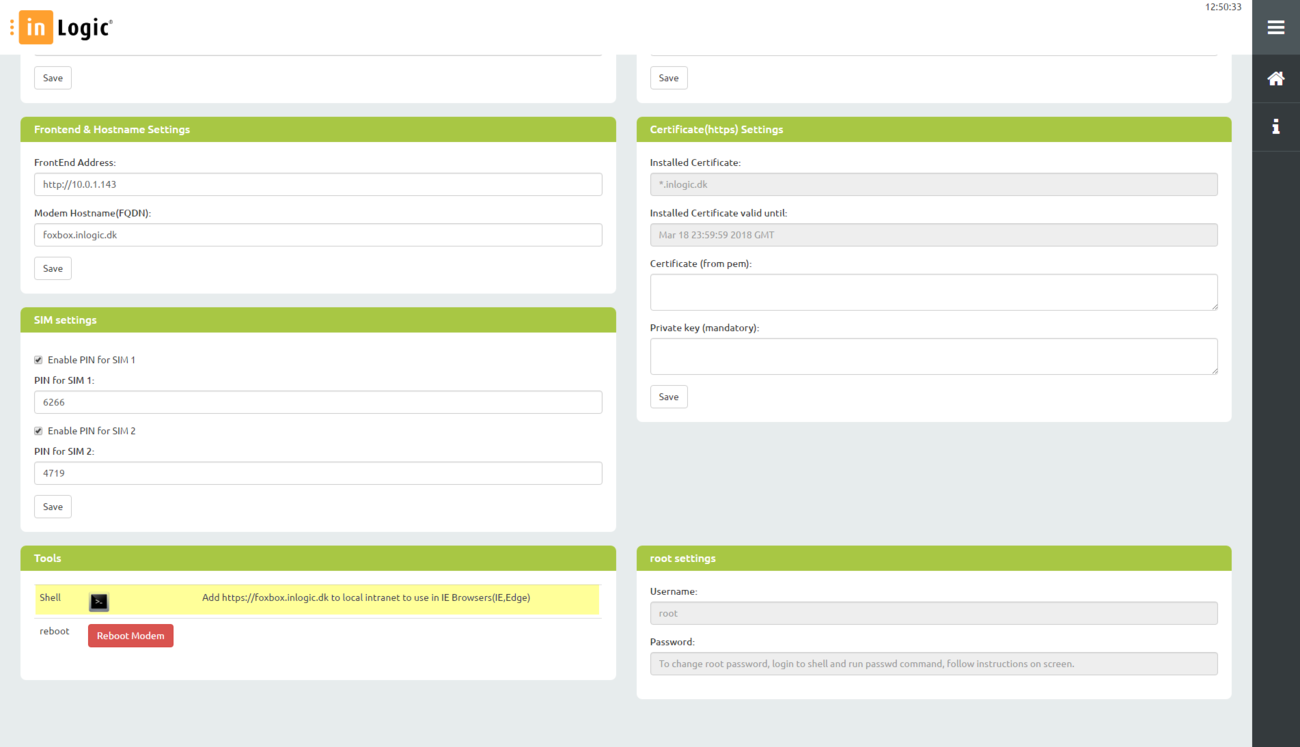
Reboot
In order to reboot the modem, click on the 'Reboot Modem' button.
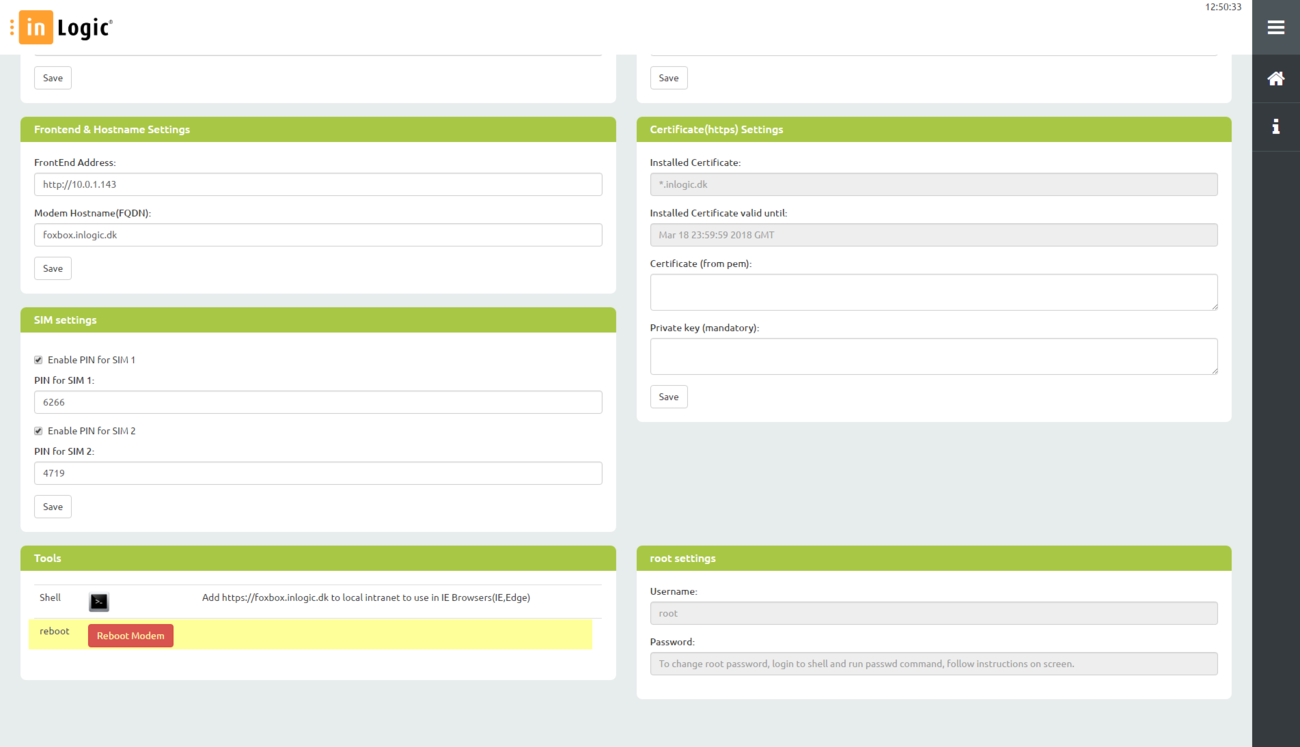
Root Settings
Change of root password requires login to shell. Default root password is 'odroid'.
Login to shell, run password command and follow the instructions on screen.
This is not possible from the web interface.
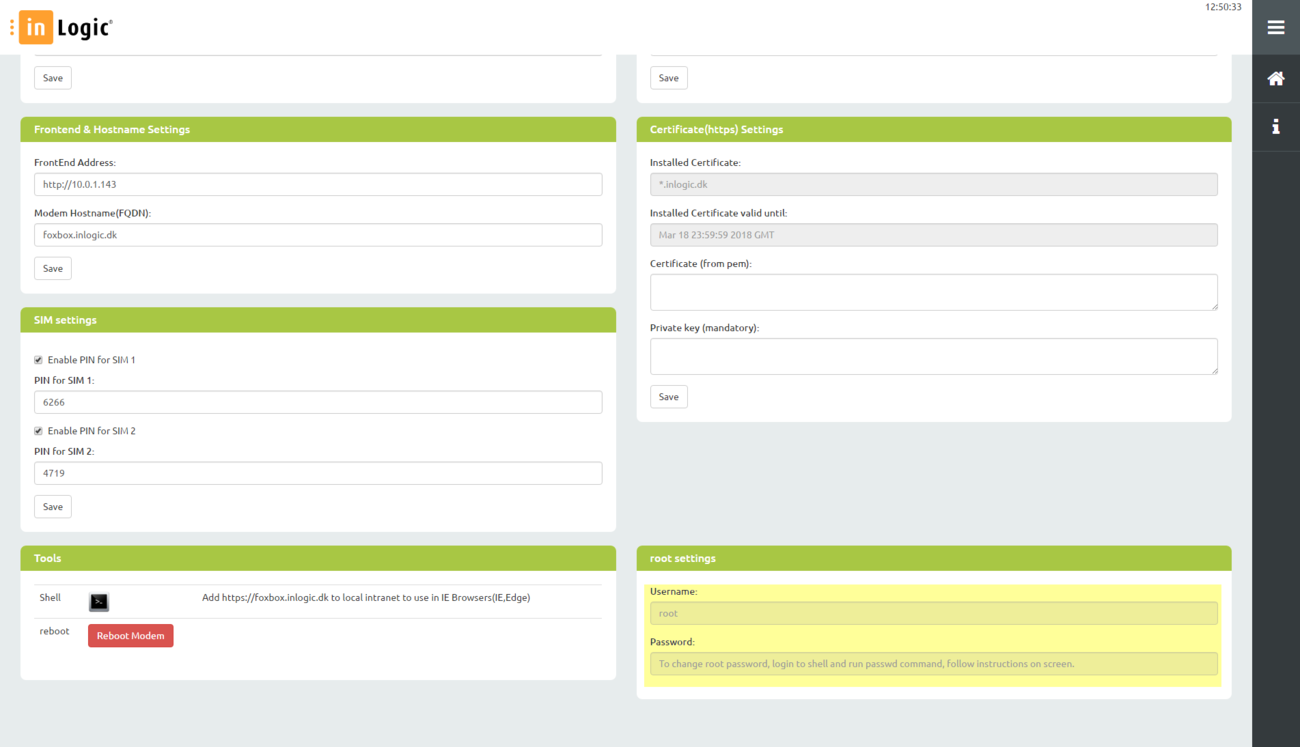
Update certificate
Step one - creating a certificate.pem file
Make sure you have the certificate as a . crt or .pem file. You should have received a certificate with a private key from your provider. Some providers send two or more files containing this.
To handle the certificate, we need to extract the information from the certificate and private key and combine these two into one certificate.
If you use notepad to open the certificate (recommended), you will see this:
-----BEGIN CERTIFICATE----- Lots of data here... -----END CERTIFICATE-----
When you open the private key certificate, you should see this:
-----BEGIN RSA PRIVATE KEY----- Lots of data here... -----END RSA PRIVATE KEY-----
Or this:
-----BEGIN PRIVATE KEY----- Lots of data here... -----END PRIVATE KEY-----
Start by creating a new .txt file in a folder and then copy the content of the private key into the new .txt file.
Now, open the certificate file, copy the content and paste it in after the private key.
Your file should look like this:
-----BEGIN PRIVATE KEY----- MIIEvQIBAD... -----END PRIVATE KEY----- -----BEGIN CERTIFICATE----- MIICsjCCAZqgAw... -----END CERTIFICATE-----
Save the file by selecting all file types instead of .txt and name the file 'certificate.pem'.
Step two - installation
To install the certificate, you will need FTP software (you can freely select the FTP software you prefer).
Now, connect to the Foxbox using the server's IP address. This example uses 'FileZilla'.
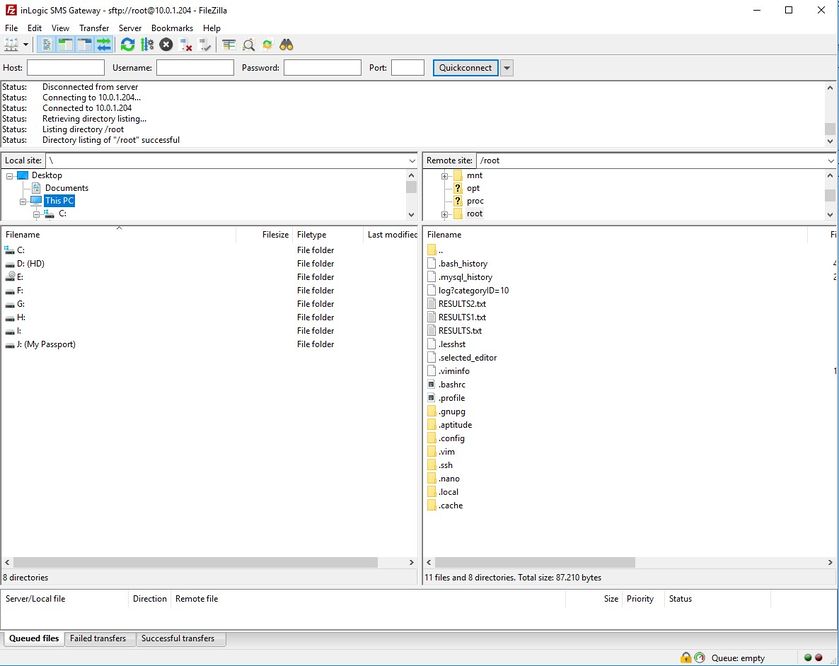
When the client has connected, you will have the folder view where you can navigate to '/etc/sms/scripts'. You can use the folder view to navigate back to the path or you can simply paste the path into the remote site bar and press enter.
Now, you should be able to locate the certificate.pem file inside the folder.
Continue by navigating the local file view to the new certificate that we created in step 1 and upload it to the Foxbox.
Steep three
Open or download the SSH client program. This example uses 'putty'.
When you have the ssh client open, please connect using the Foxbox server's IP address.
When successfully connected, please use the root user to login, as it is the only user with permissions to restart the apache server.
In order to restart the apache server, please type:
/etc/init.d/apache2 restart
Press enter.
When the service is restarted successfully, 'OK' will appear in green text. If the service was unsuccessful, the error message will appear in red text.
After successfully restarting, open the Foxbox url and verify that the certificate has been changed and is valid.
Additional information
Additional information about the product, users, and programs used in the tutorial.
Usernames and passwords
| Username | Password | Description |
|---|---|---|
| admin | admin | Admin user |
| sendSMS | sendSMS | Only allowed to send SMS |
| root | foxbox | Root user, main system user |
| foxbox | foxbox | Foxbox user is scaled down root user |
SSH Clients
| Program name | URL |
|---|---|
| PuTTy | https://www.putty.org/ |
Open source FTP Client
| Program name | URL |
|---|---|
| WinSCP | https://winscp.net/eng/index.php |
| FileZilla | https://filezilla-project.org/ |
